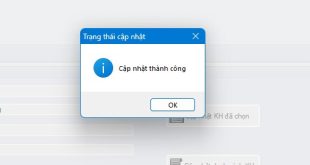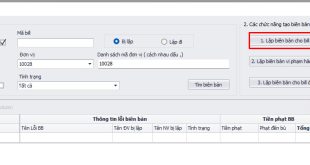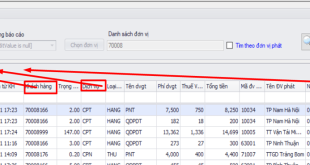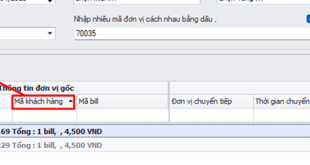Mặc định phần mềm sử dụng bảng giá chuẩn 9 vùng do Công ty đã công bố. Tuy nhiên đơn vị có thể chủ động xin thay đổi giá bằng cách nhập liệu trên công cụ xin thay đổi giá.
I. Quy trình xin thay đổi giá:.
- Công ty công bố bảng giá chuẩn( bảng giá 9 vùng)
- Đơn vị nhập liệu trên công cụ xin thay đổi giá.
- Giám đốc vùng duyệt thì giá sẽ được chạy.
- Phòng Doanh Thu sẽ tính lại những bill trong quá khứ của thời điểm xin giá.
Ví dụ: Đơn vị xin thay đổi giá áp dụng từ ngày 1/1/2021.
Nhưng nếu ngày 10/1/2021 mới thực hiện xin giá thì Phòng Doanh Thu sẽ tính lại toàn bộ bưu phẩm đã phát sinh trong thời gian 1/1/2021 ~ 10/1/2021.
II. Hướng dẫn xin thay đổi giá trên phần mềm vận hành.
1. Menu.
Công Cụ => Giảm Trừ => Điều chỉnh cước theo khách hàng.
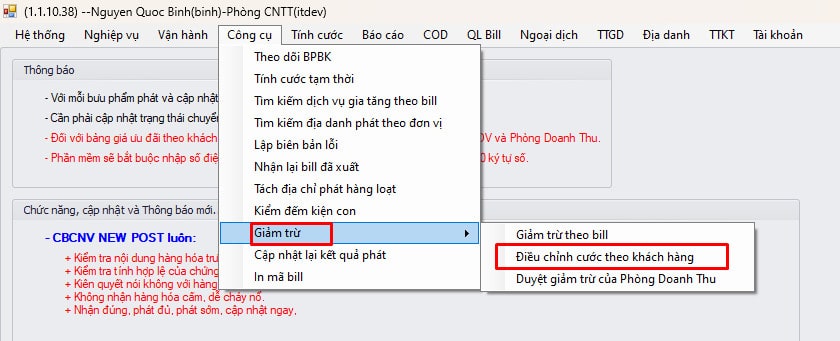
2. Chức năng tìm kiếm.
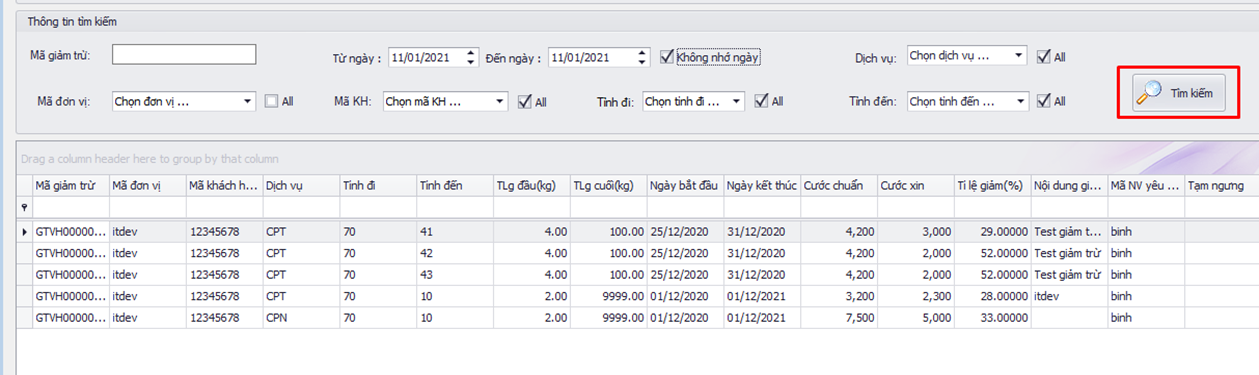
- Nhập các điều kiện và bấm nút Tìm kiếm.
- Nếu không nhớ điều kiện tìm kiếm thì có thể để như mặc định.
Thủ thuật:
Phần kết quả tìm kiếm có hỗ trợ nhóm các cột có cùng giá trị, hoặc lọc các dữ liệu giống nhau.
Ví dụ 1: Nhóm theo tỉnh đi và tỉnh đến: Chỉ cần kéo các cột muốn nhóm lên phía trên đầu của nó.
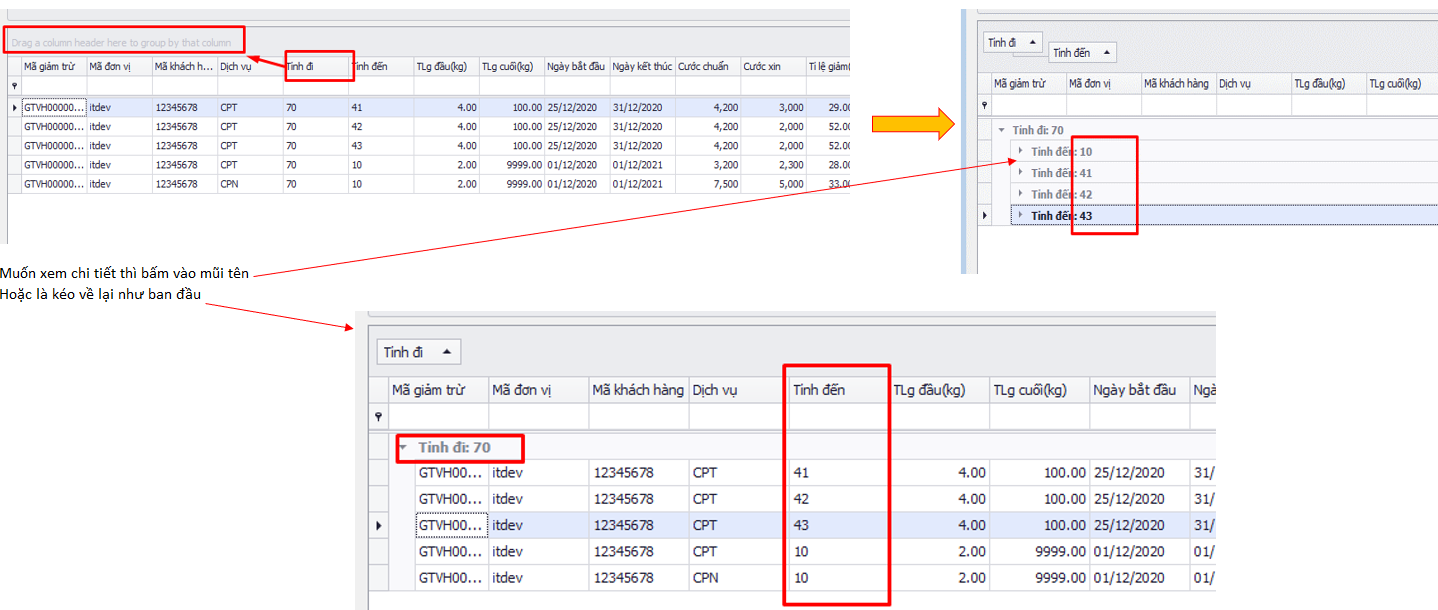
3. Thêm thông tin xin điều chỉnh giá.
Bước 1: Bấm nút Tạo mới để lấy mã giảm trừ.

Bước 2: Bấm vào nút Thêm giảm trừ để thêm thông tin.
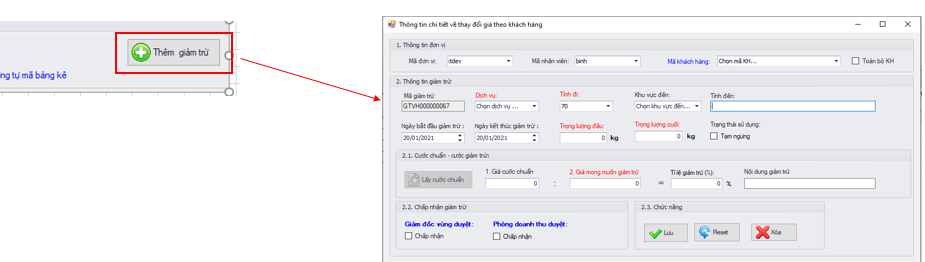
Bước 3: Điền đầy đủ thông tin như bên dưới.
1. Mã đơn vị: Đơn vị xin thay đổi giảm trừ
2. Mã nhân viên: Là Nhân viên nhập thông tin giảm trừ
3. Mã khách hàng: mã khách hàng thuộc đối tượng giảm trừ
Trường hợp xin cho toàn bộ khách hàng của đơn vị thì tick vào ô “Toàn bộ KH”.
4. Dịch vụ: Là dịch vụ thuộc đối tượng giảm trừ.
5. Tỉnh đi: Là điểm bắt đầu xuất phát của bưu phẩm( mặc định là tỉnh thành hiện tại của đơn vị xin giảm trừ)
6. Khu vực đến: Là nhiều tỉnh đến nằm trong 1 khu vực quản lý.
7. Tỉnh đến: Là tỉnh đến thuộc đối tượng giảm trừ.
Để tiết kiệm thời gian nhập thông tin giảm trừ thì có thể nhập nhiều tỉnh đến cùng 1 lúc.
Ví dụ: tỉnh đi là 70, tỉnh đến là “10, 59, 71, 72”
8. Ngày bắt đầu giảm trừ: là ngày bắt đầu áp dụng giảm trừ.
Nếu ngày bắt đầu áp dụng giảm trừ nhỏ hơn ngày hiện tại thì phải thông báo cho phòng Doanh Thu để tính lại các bưu phẩm đã chạy.
9. Ngày kết thúc giảm trừ: sau thời gian này thì sẽ tính theo bảng giá chuẩn.
10. Trọng lượng đầu: là nấc trọng lượng thuộc phạm vi áp dụng giảm trừ.
11. Trọng lượng cuối: là nấc trọng lượng thuộc phạm vi áp dụng giảm trừ.
12. Tạm ngưng: Đánh dấu thông tin giảm trừ tạm ngưng áp dụng.
13. Giá cước chuẩn: Là giá cước của bảng giá chuẩn( tính theo nấc 2kg đầu, nấc 1 kg tiếp theo, hoặc 0.5 kg tiếp theo tùy vào dịch vụ).
14. Giá cước muốn giảm trừ: Là giá cước áp dụng sau khi xin điều chỉnh.
15. Tỉ lệ giảm trừ: Phần mềm sẽ tự động tính tỉ lệ giảm trừ.
16. Nội dung giảm trừ: Đây là lý do giảm trừ, bắt buộc nhập.
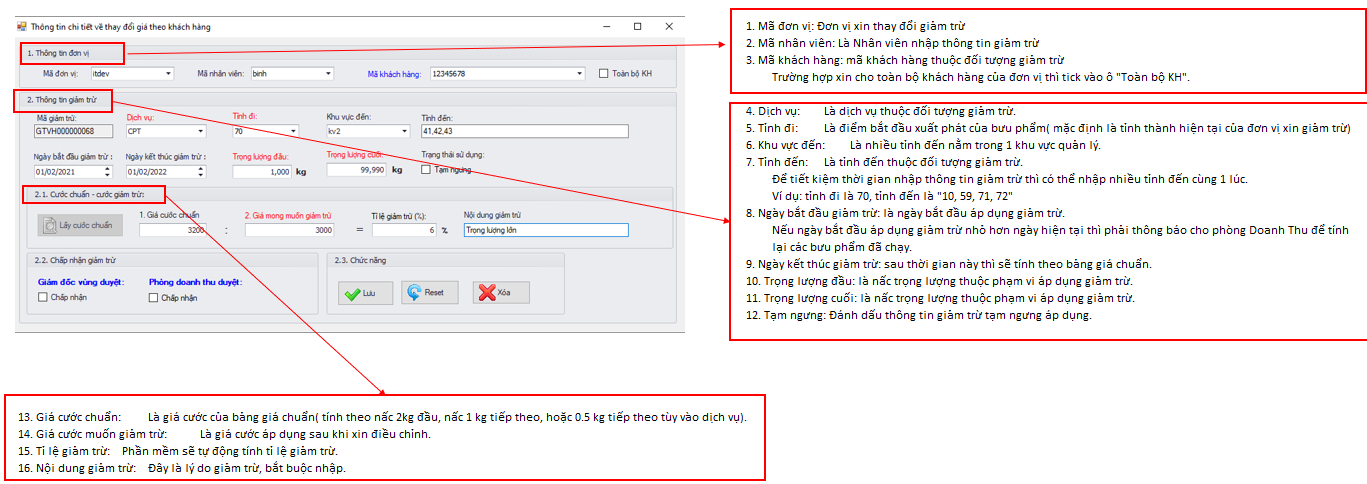
Sau khi nhập các thông tin trên thì thực hiện bấm ” Lưu“.
4. Cập nhật thông tin giảm trừ.
Từ màn hình tìm kiếm thông tin giảm trừ, người dùng hãy click đúp vào lưới, dòng thông tin giảm trừ cần cập nhật.
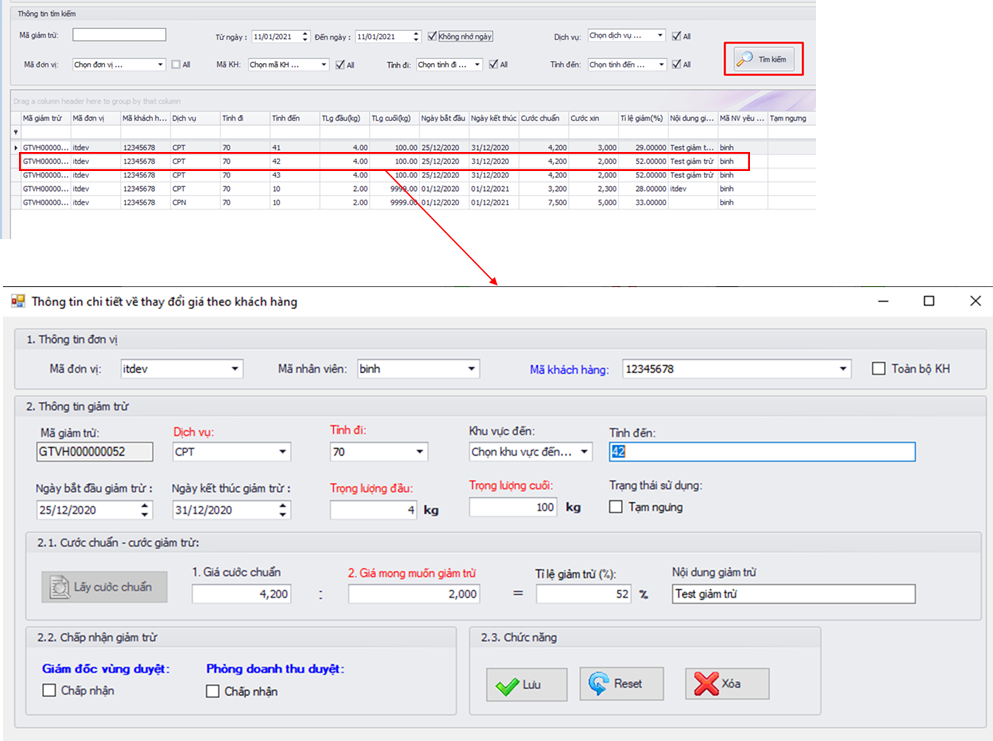
5. Thêm thông tin giảm trừ bằng file excel( thêm giảm trừ hàng loạt)
Để tiết kiếm thời gian cho đơn vị khi phải nhập nhiều thông tin xin điều chỉnh giá, thì IT đã thiết kế công cụ xin điều chỉnh hàng loạt. Các bước thực hiện như sau:
Bước 1: Nhấn nút Nhập từ Excel
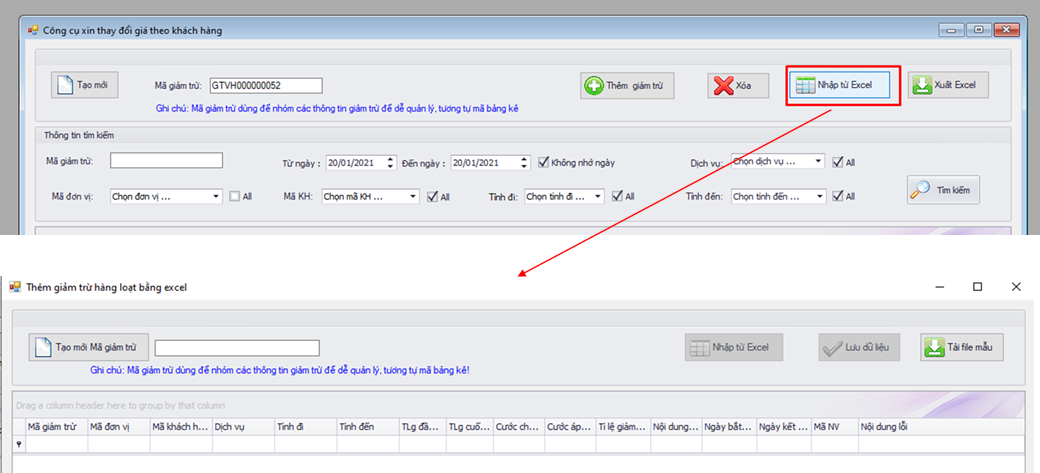
Bước 2. Nhấn nút Tải file mẫu để tải mẫu xin giảm trừ về máy tính. File mẫu sau khi tải về sẽ lưu ở màn hình Desktop của máy tính cá nhân.
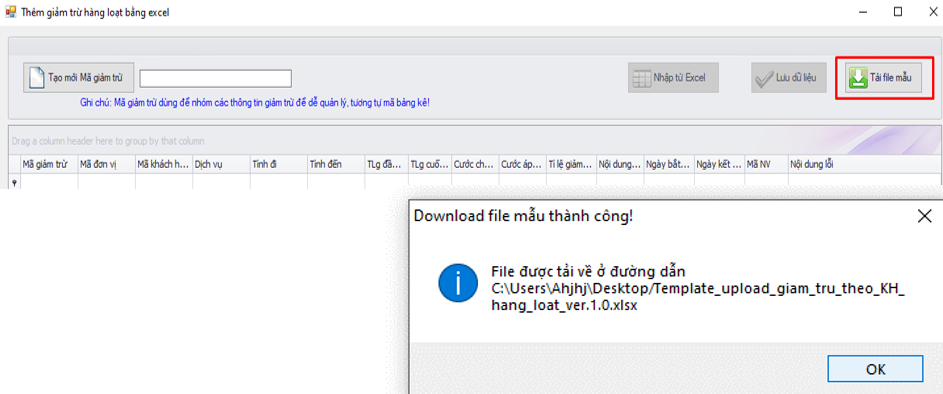
Bước 3. Nhập dữ liệu vào file mẫu:
Nội dung file mẫu thì cũng tương tự hướng dẫn thêm giảm trừ.
Chú ý quan trọng:
Số lượng hàng: là số lượng dòng xin giảm trừ tính từ hàng thứ 6 trở đi.
Ví dụ: có 2 hàng thì nhập số 2, có 5 hàng thì nhập số 5 ( Bỏ qua hàng tiêu đề).
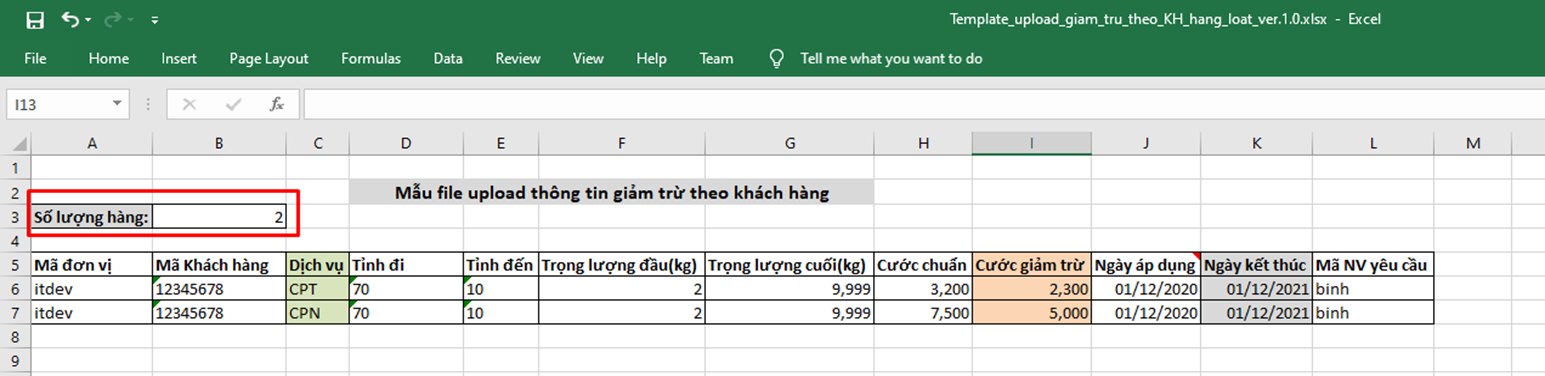
Bước 4. Bấm để tạo mã giảm trừ.

Sau khi có được mã giảm trừ thì bấm nút “Nhập từ Excel” để chọn file excel vừa nhập dữ liệu theo mẫu lúc nãy”.
Bước 5: Chọn file Excel và nhấn Open.
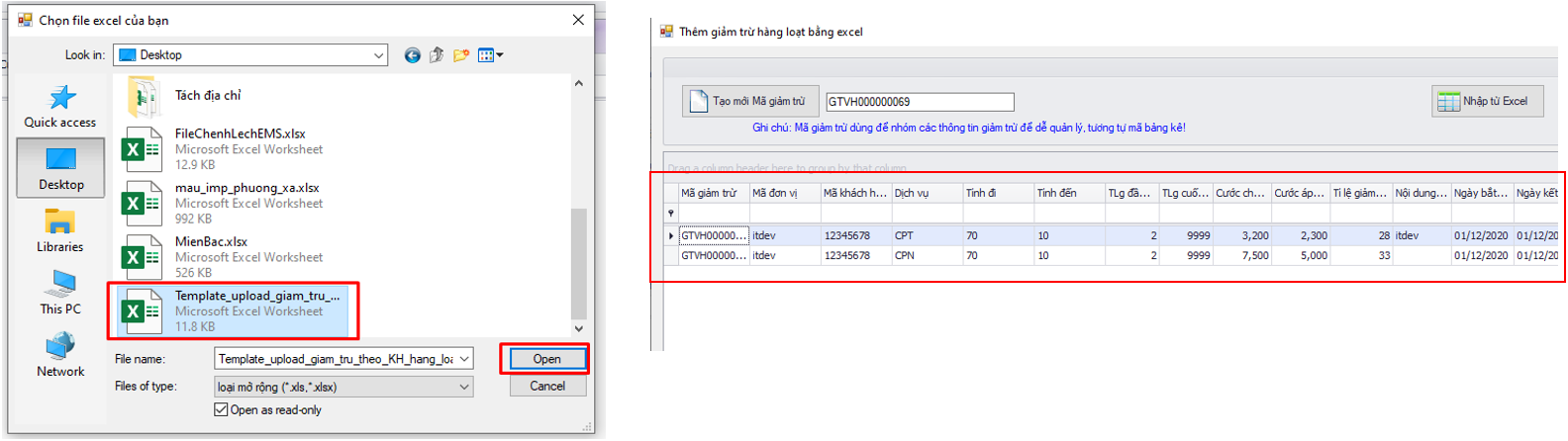
Bước 6: Lưu dữ liệu.
Kiểm tra lại dữ liệu 1 lần nữa rồi bấm vào nút “Lưu dữ liệu“.
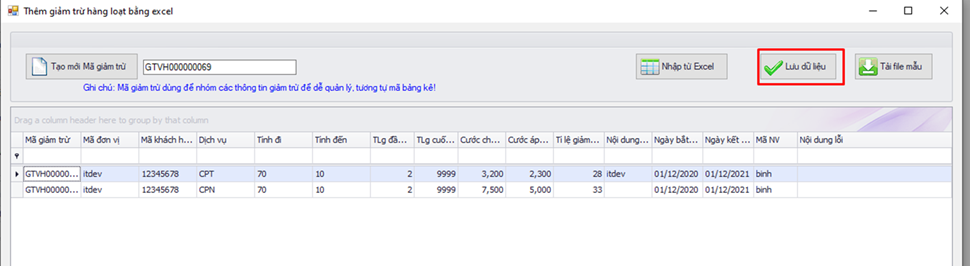
Chúc Anh/Chị thành công. Trân trọng!
 NEW POST CÔNG TY CỔ PHẦN CHUYỂN PHÁT NHANH NEWPOST Chuyển Phát Nhanh Vượt Thời Gian
NEW POST CÔNG TY CỔ PHẦN CHUYỂN PHÁT NHANH NEWPOST Chuyển Phát Nhanh Vượt Thời Gian