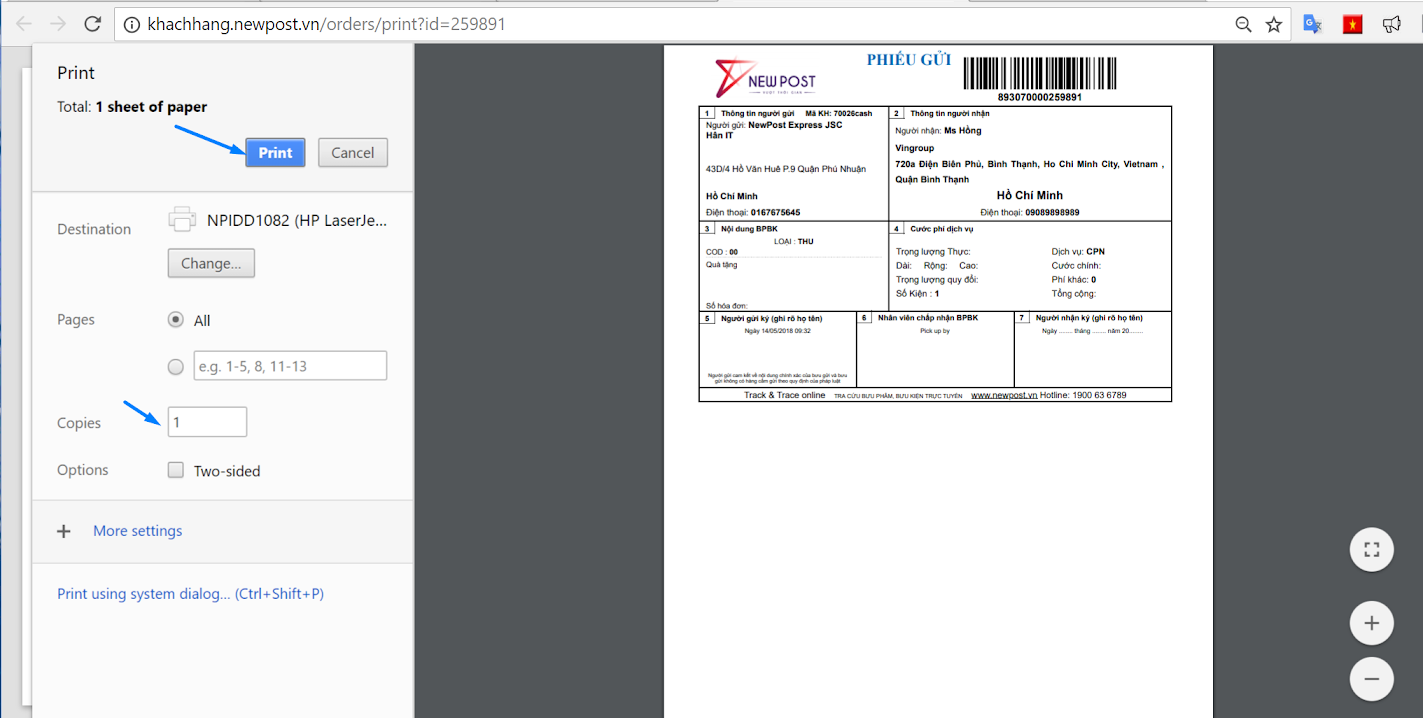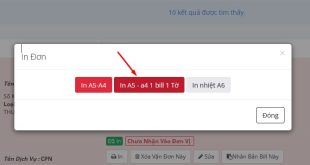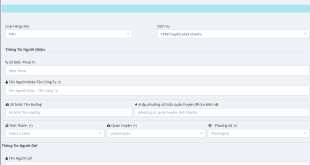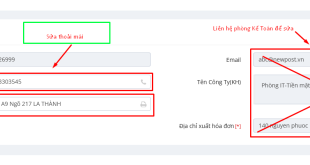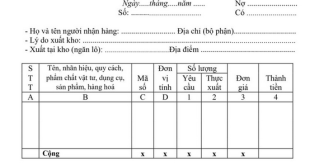TÀI KHOẢN VÀ ĐĂNG NHẬP.
1. Tài khoản Khách hàng.
Tài khoản đăng nhập website Khách hàng Newpost Quý khách hàng vui lòng liên hệ đơn vị để được hỗ trợ tạo mới.
Khách hàng sẽ không phải mất công đăng ký tài khoản. Nhấc máy lên gọi vào số liên hệ tài khoản của quý khách hàng sẽ được tạo theo đúng yêu cầu.
2. Đăng nhập.
Quý khách hàng sử dụng 3 trình duyệt dưới đây để truy cập vào đường dẫn sau:
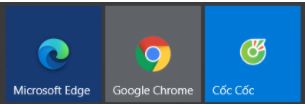
Tại màn hình đăng nhập Khách hàng vui lòng nhập đúng tài khoản và mật khẩu của mình do Newpost cung cấp vào 2 ô Mã KH và Mật khẩu. Sau đó nhấn nút Đăng nhập.
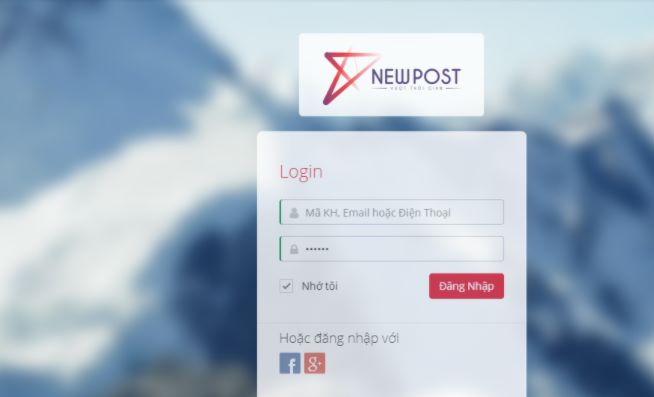
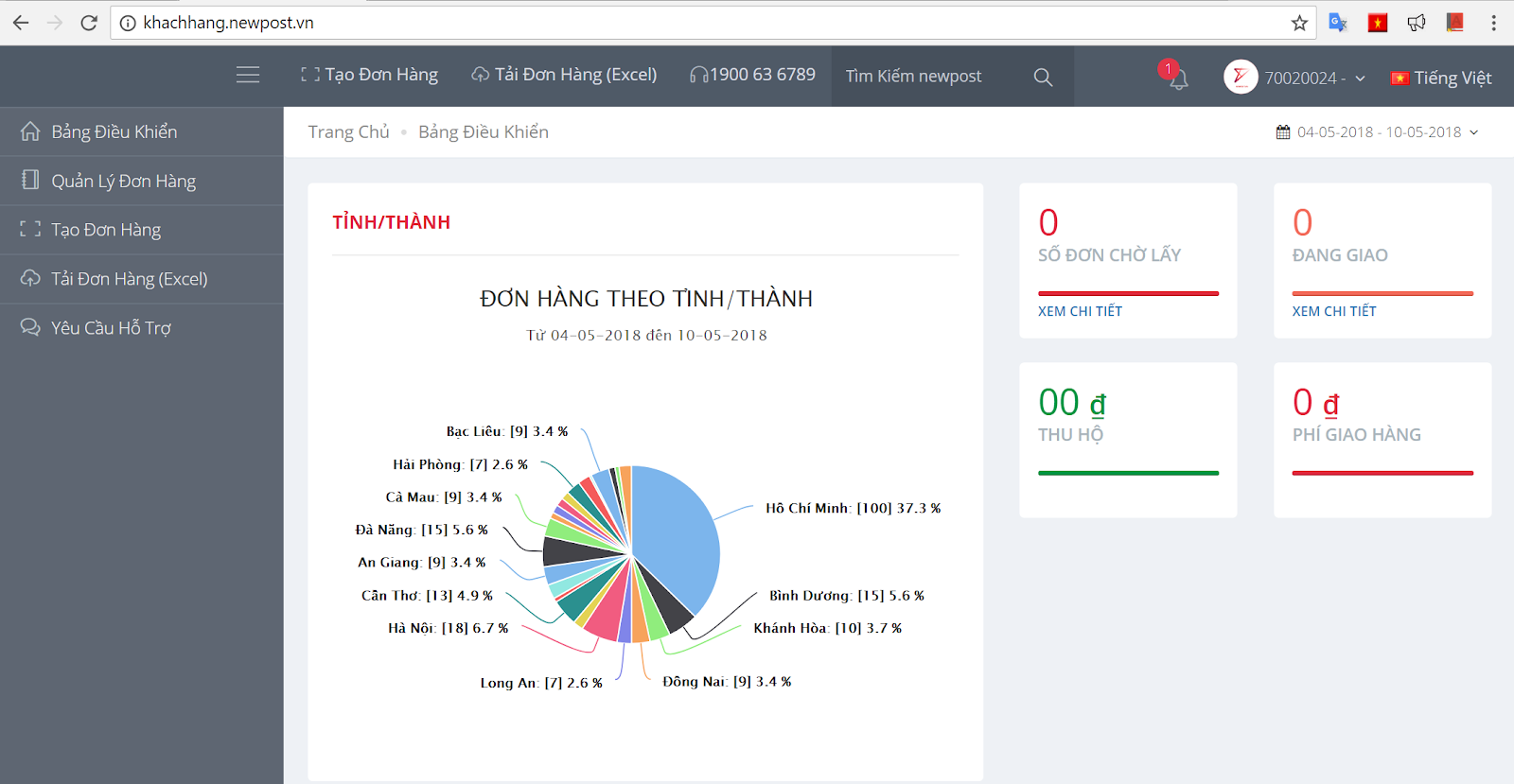
PHẦN 1: CÁCH TẠO ĐƠN HÀNG.
Bước 1: Nhấn vào Tạo Đơn Hàng ở Menu dọc hoặc ngang của Bảng Điều Khiển.
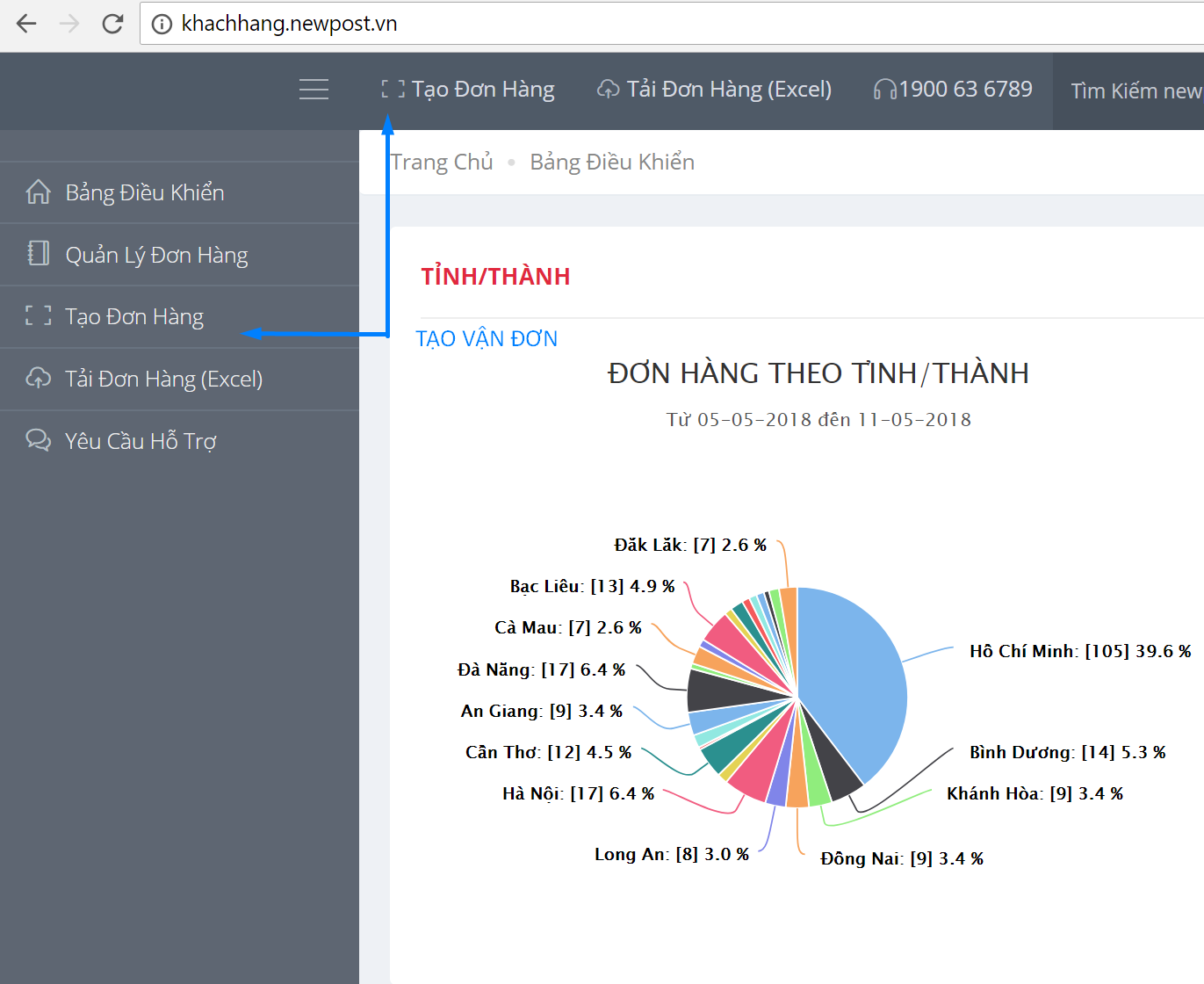
Bước 2: Nhập đầy đủ các thông tin của đơn hàng vào các ô tương ứng ( Những ô có dấu * là thông tin bắt buộc phải điền, các ô khác có thể để trống).
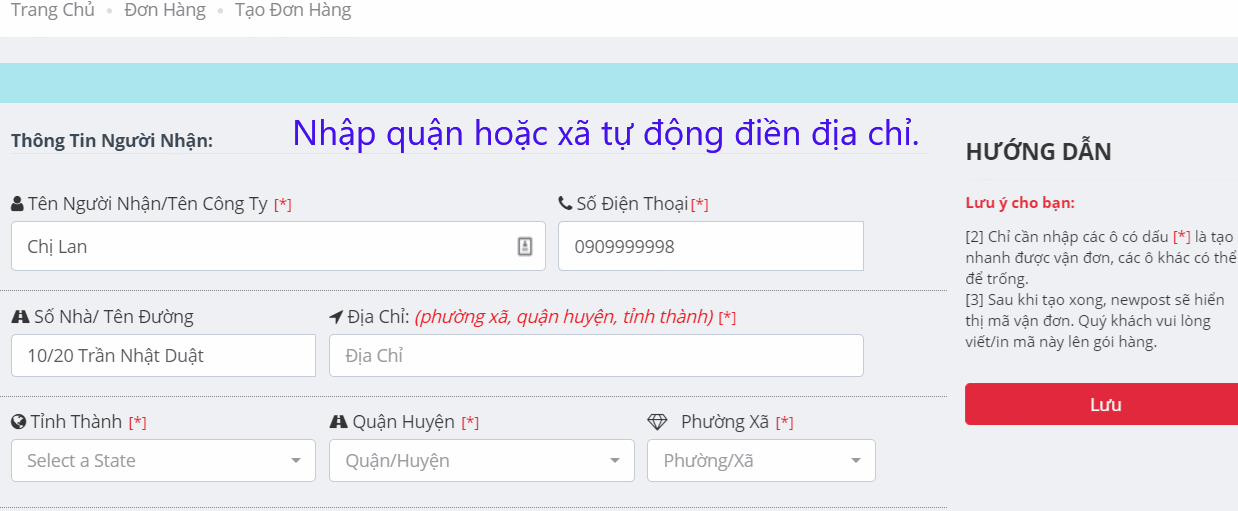
Bước 3: Kiểm tra thông tin => bấm Lưu để hoàn tất việc Thêm Vận Đơn. Nhấn vào In Vận Đơn Này để In vận đơn.
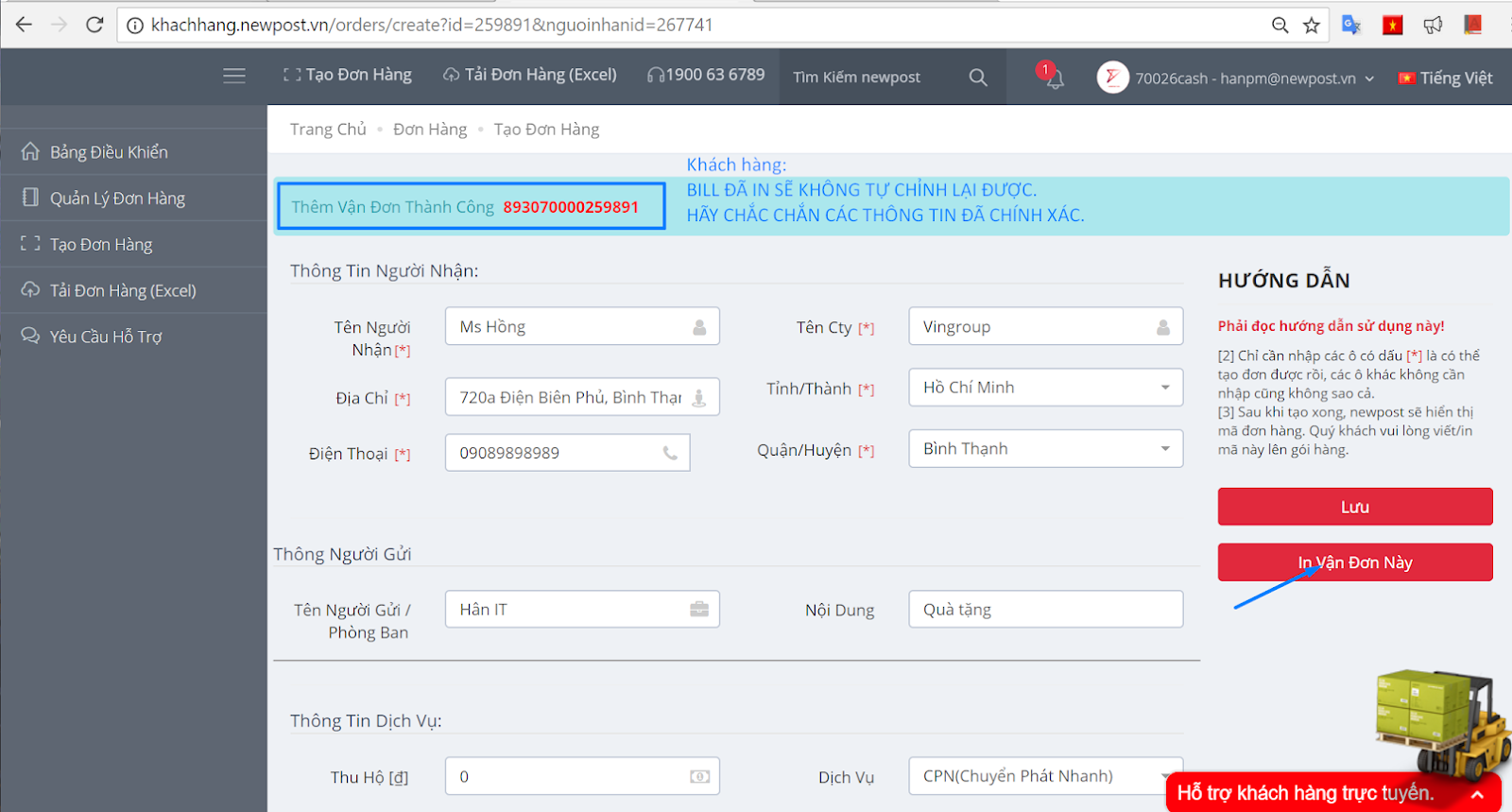
Bước 4 : Thiết lập máy in và thông số máy in như hình dưới. Sau đó nhấn Print.
PHẦN 2: TRA CỨU BƯU KIỆN BƯU PHẨM.
Nhập mã Đơn Hàng vào ô tìm kiếm. Sau đó nhấn Enter để tra cứu vận đơn.
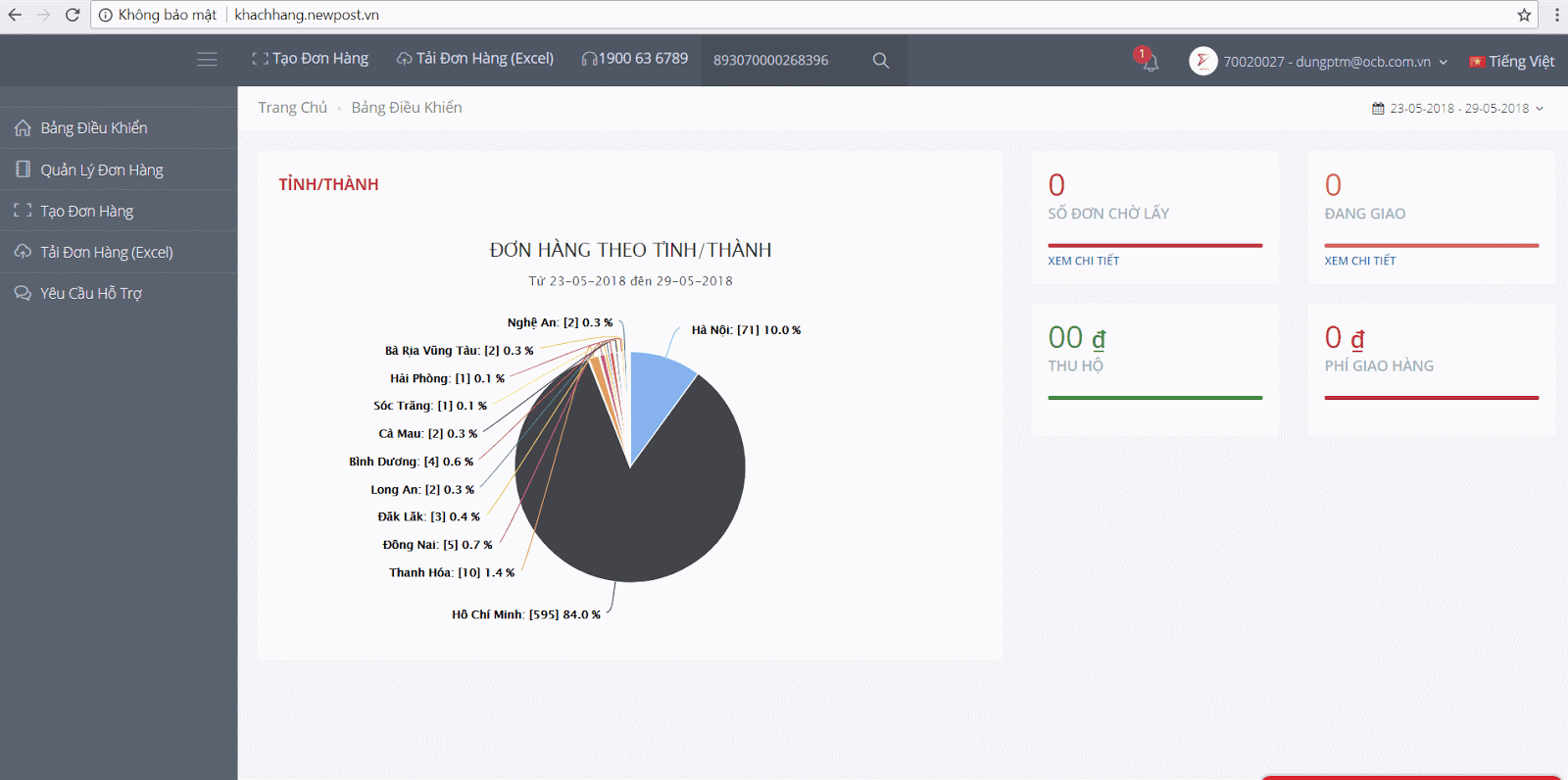
PHẦN 3: QUẢN LÝ VẬN ĐƠN ĐÃ IN
Bước 1: Nhấn vào Quản Lý Đơn Hàng ở Menu bên trái.
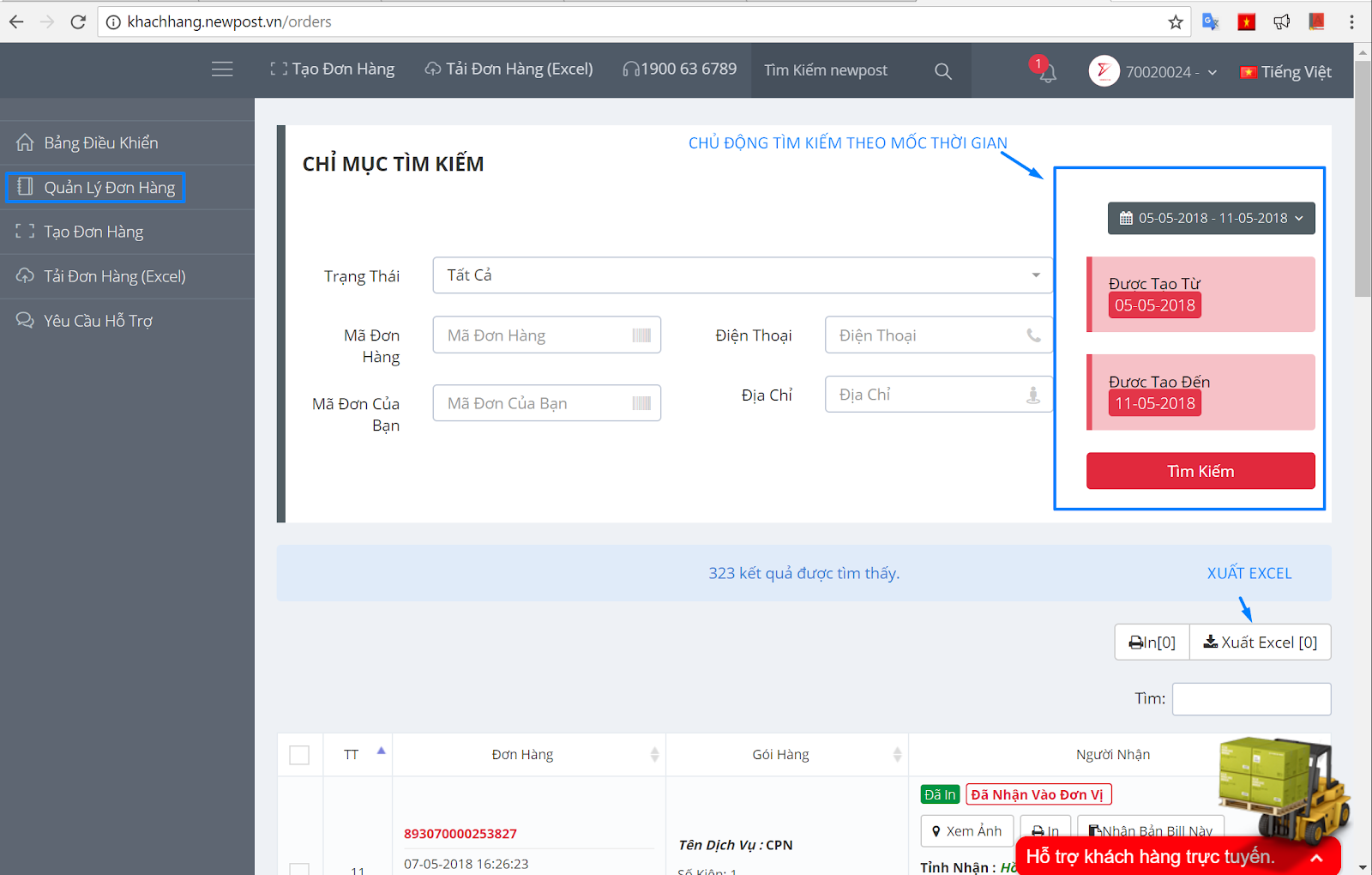
Bước 2: Thông tin vận đơn sẽ được hiển thị.
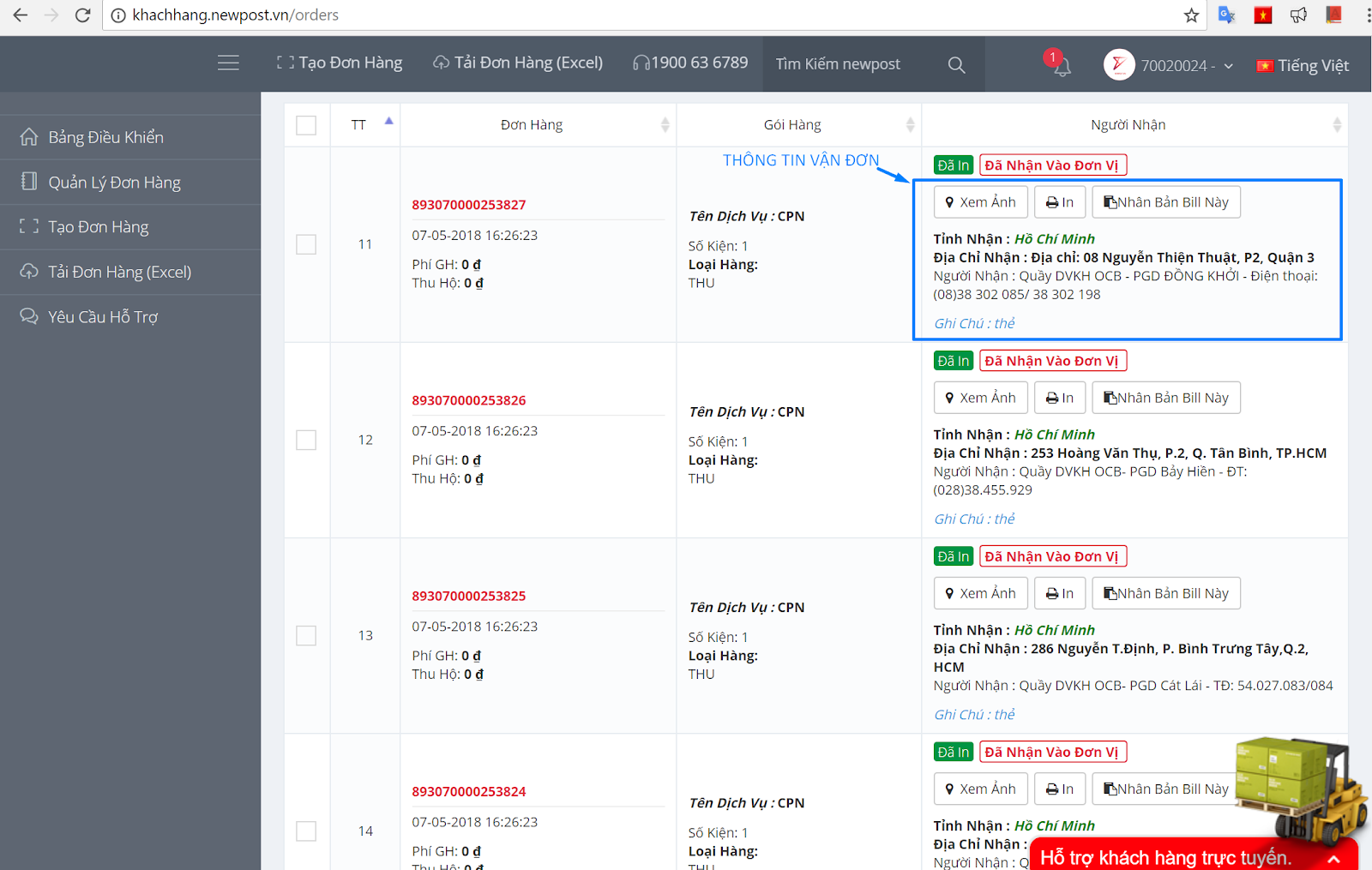
PHẦN 4. XUẤT FILE EXCEL VẬN ĐƠN ĐÃ GỬI.
Bước 1: Nhấn vào Quản Lý Đơn Hàng bên Menu tay trái.
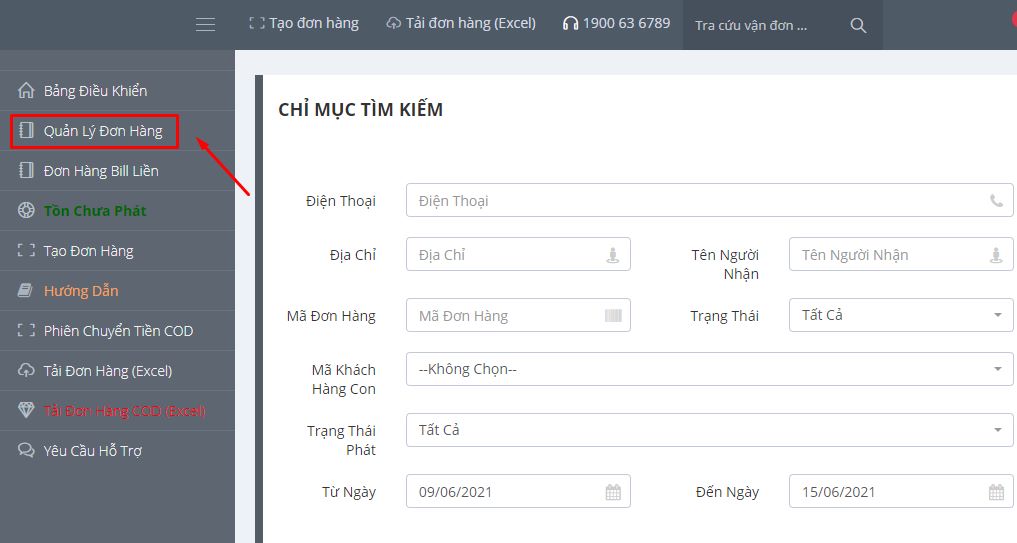
Bước 2: Các vận đơn đã gửi sẽ được liệt kê ở phần bên phải. Nhấn vào Xuất Excel để xuất file Vận đơn đã gửi.
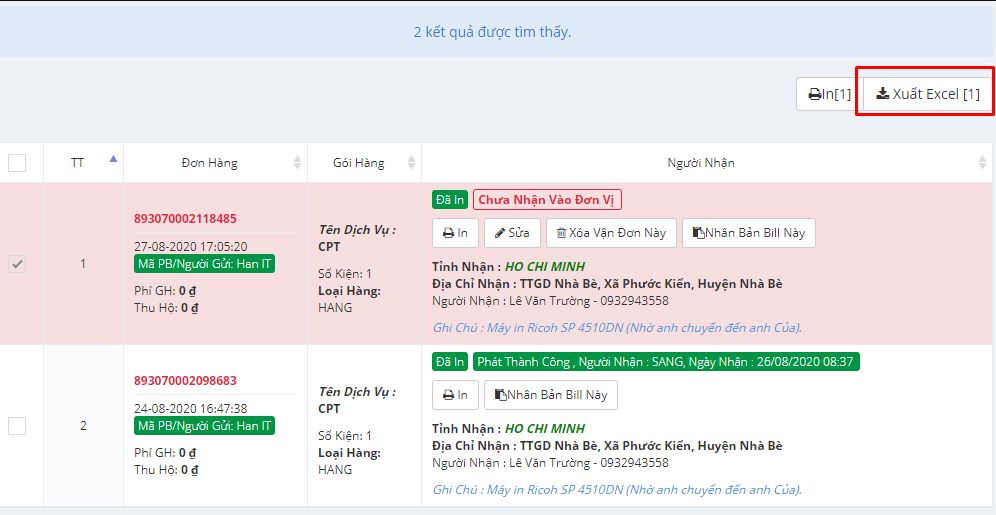
PHẦN 5: THÊM ĐỊA CHỈ GỬI HÀNG.
Khách hàng có thể tạo sẵn thông tin nhiều người gửi khác nhau để có thể chọn nhanh Người Gửi khi tạo đơn hàng như hình dưới đây bằng các bước:
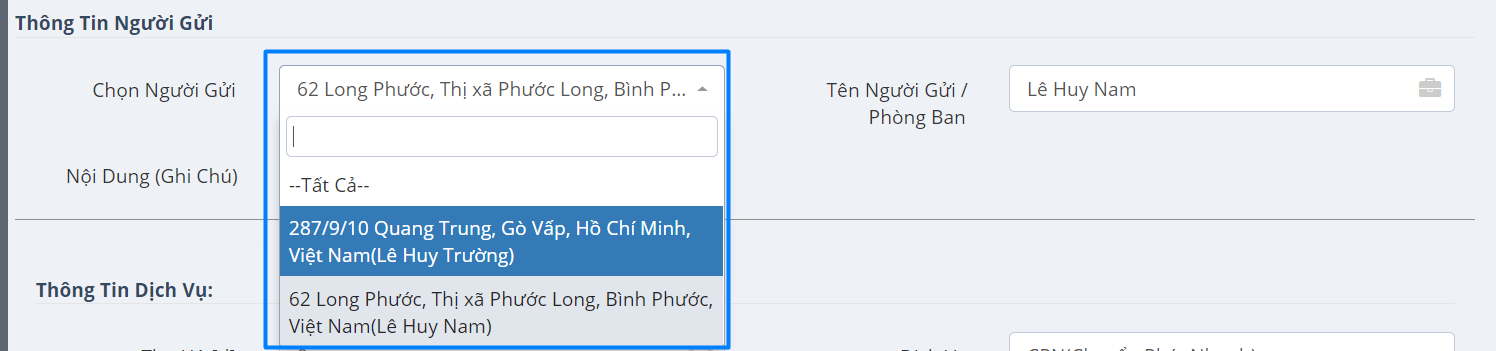
Bước 1: Nhấn vào biểu tượng avatar ở góc phải cửa sổ website => Chọn Trang Cá Nhân.
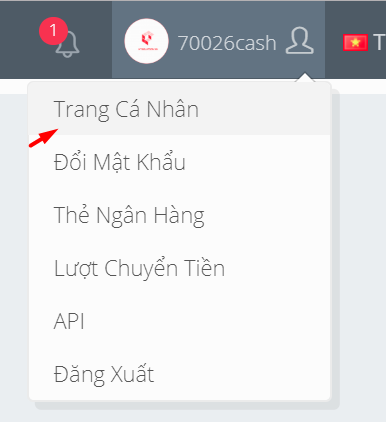
Bước 2: Nhấn vào Địa Chỉ để thêm Địa Chỉ người gửi.
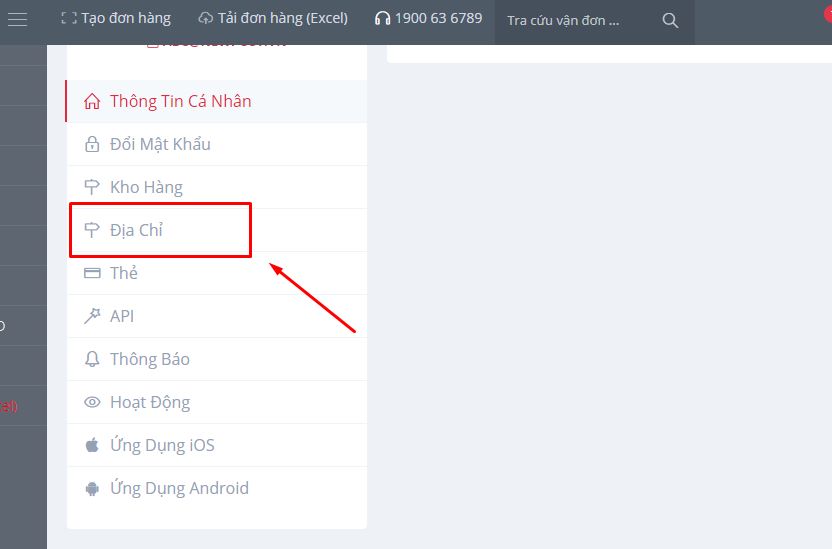
Bước 3: Nhấn vào nút Thêm địa chỉ => Tiến hành nhập thông tin địa chỉ Người gửi. Nhấn Lưu để lưu lại địa chỉ người gửi.
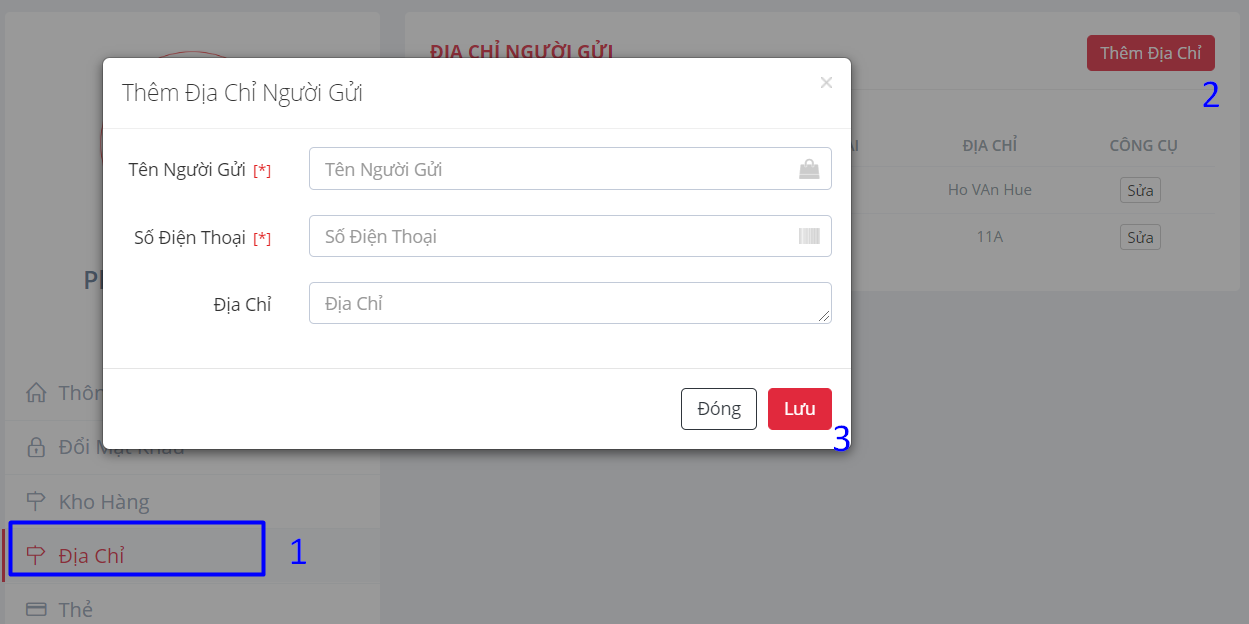
PHẦN 6: UPLOAD ĐƠN HÀNG EXCEL.
Với hướng dẫn dưới đây Quý Khách hàng sẽ có thể tạo nhiều đơn hàng cùng lúc bằng file Excel thay vì phải tạo đơn thủ công. Các bước thực hiện như sau:
Bước 1: Trên Bảng Điều Khiển nhấn vào Chức năng Tải đơn hàng (Excel).
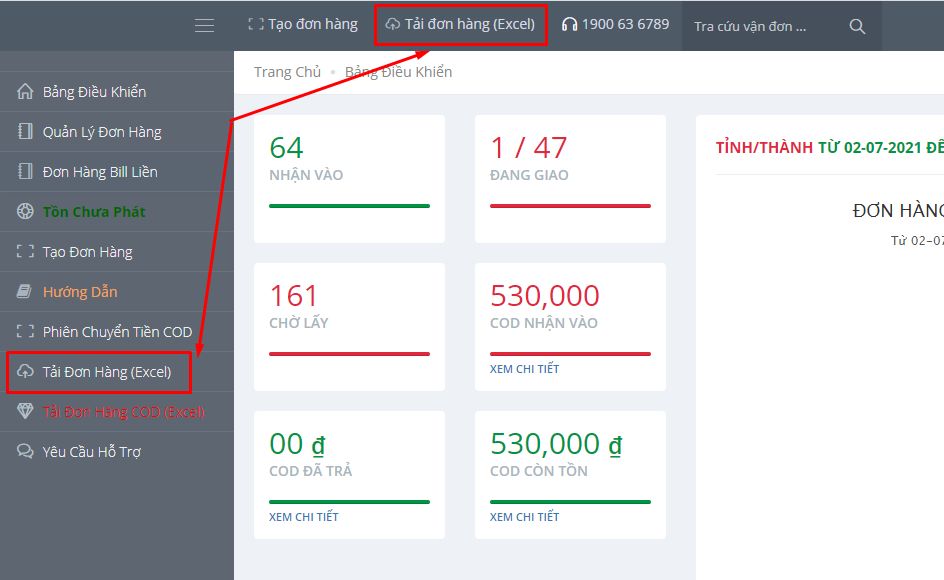
Bước 2: Trong cửa sổ mới hiện lên nhấn như hình dưới để Tải xuống file Excel Mẫu phiên bản mới nhất.
- Nếu sản phẩm có mã tải file dưới màu đỏ.
- Nếu không có mã sản phẩm tải file màu đen.
Đa số trường hợp tải file màu đen.
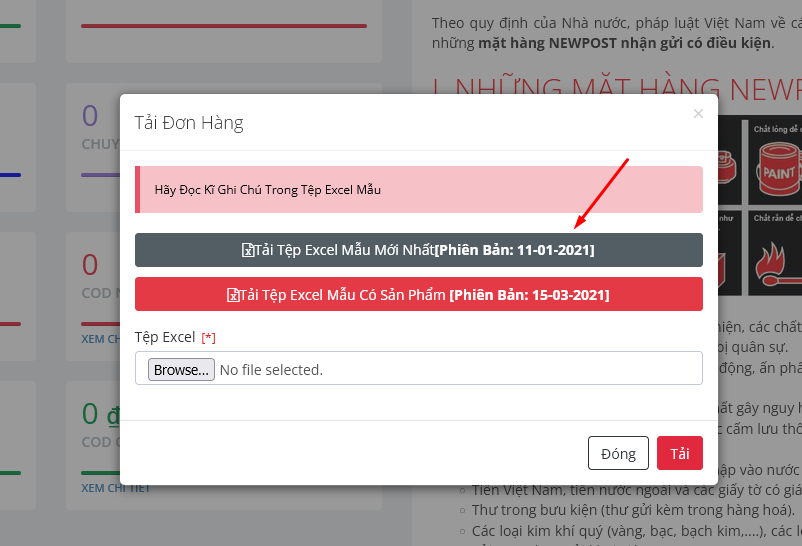
Bước 3: Thêm thông tin đơn hàng vào Tệp Excel mẫu vừa tải xuống. Chú ý điền đầy đủ các thông tin được ghi chú trong tệp.
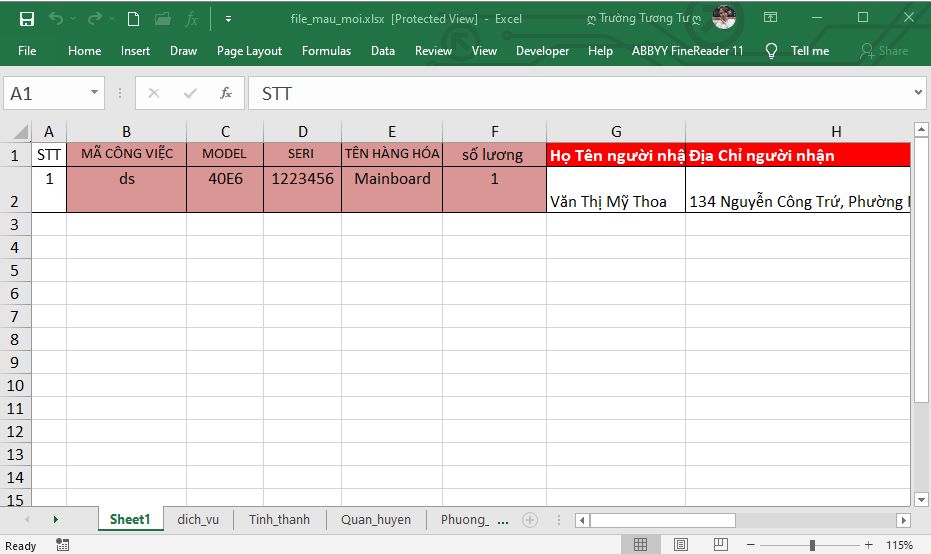
Bước 4: Quay trở lại Bảng Điều Khiển sau đó nhấn vào nút Chọn tệp để tải lên Tệp Excel Đơn Hàng của bạn sau đó nhấn Tải để tải file Excel lên.
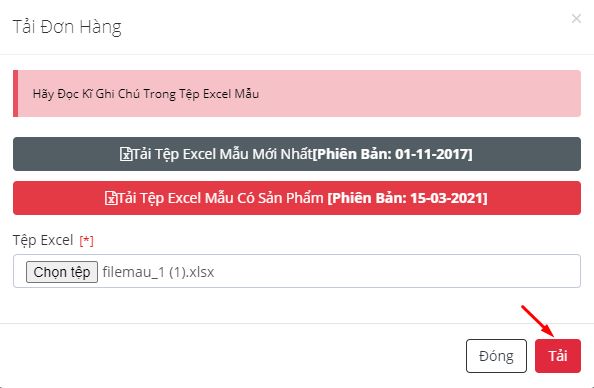
Bước 5: Kiểm tra thông tin sau đó bấm Lưu Thay Đổi.
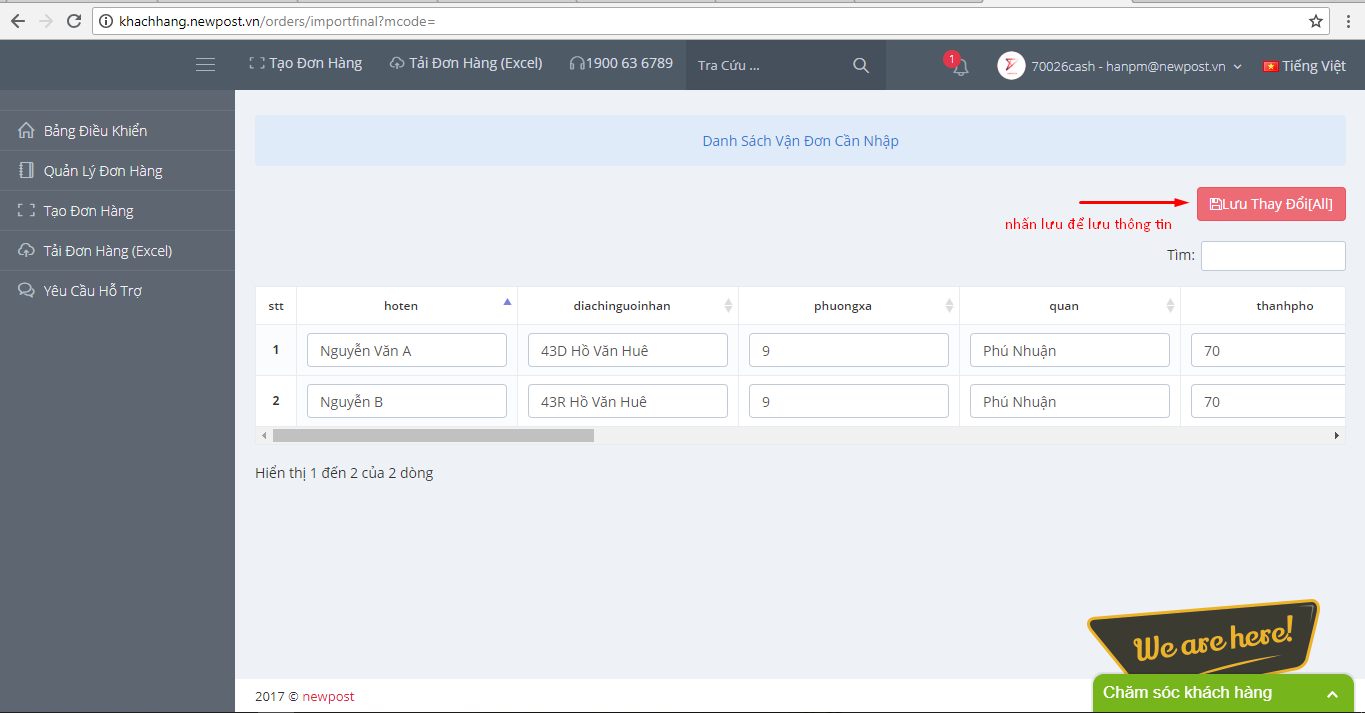
Bước 6: Giao diện sau khi Import như hình dưới. Các bạn có thể chọn tất cả để in.
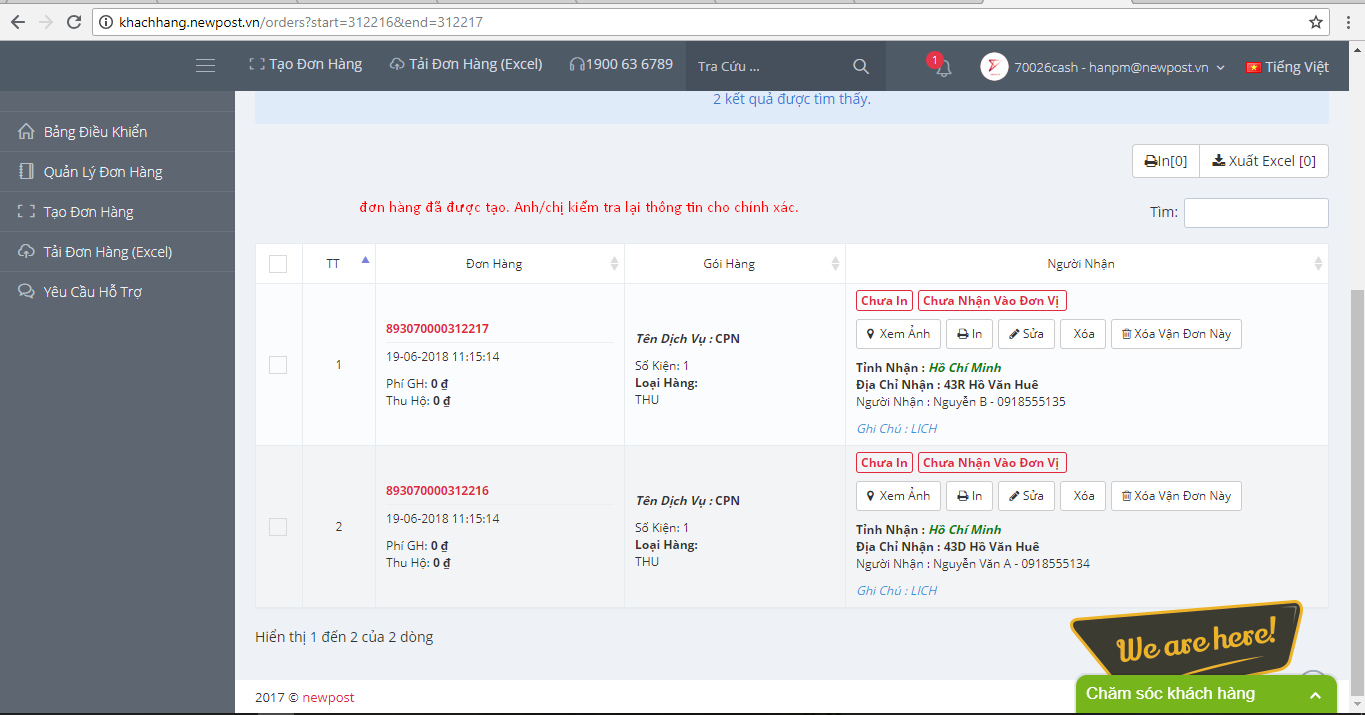
Chúc Anh/chị thành công!
 NEW POST CÔNG TY CỔ PHẦN CHUYỂN PHÁT NHANH NEWPOST Chuyển Phát Nhanh Vượt Thời Gian
NEW POST CÔNG TY CỔ PHẦN CHUYỂN PHÁT NHANH NEWPOST Chuyển Phát Nhanh Vượt Thời Gian