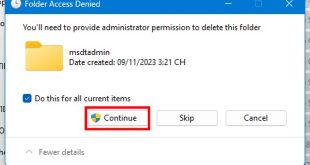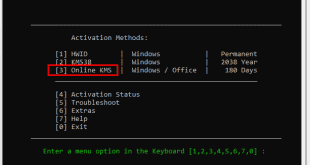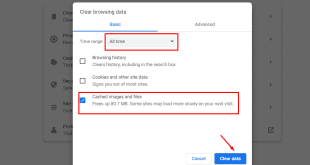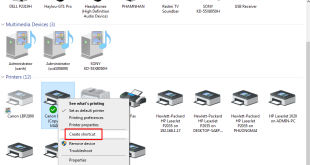I. Chuyển Gmail sang tiếng Việt.
Tai giao diện Gmail nhấn vào Nút răng cưa chọn See all settings.
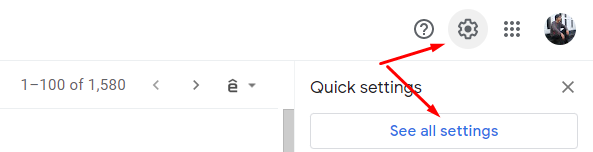
Tại tab General phần Language chọn Tiếng Việt.
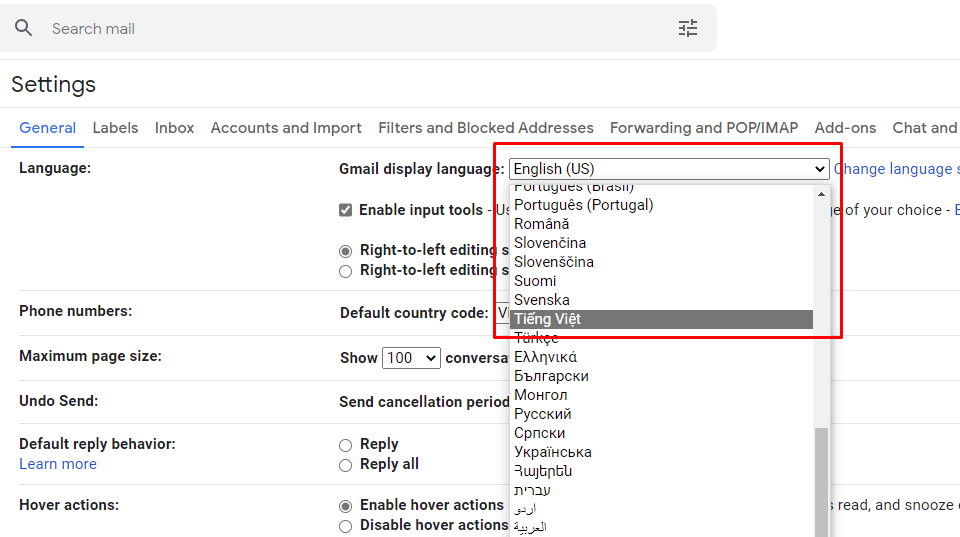
Kéo xuống dưới cùng chọn Save Changes.
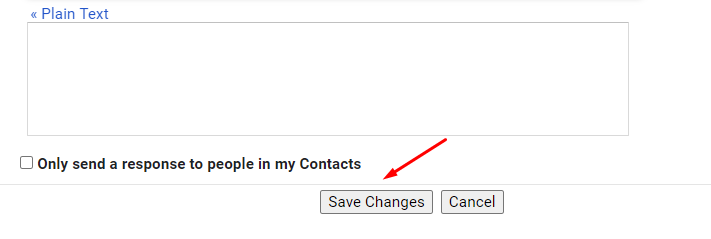
II. Cách tạo bộ lọc xóa thư từ một email bất kỳ.
Bước 1: Gõ email vào ô tìm kiếm sau đó nhấn vào nút cuối cùng ở thanh tìm kiếm như hình dưới.
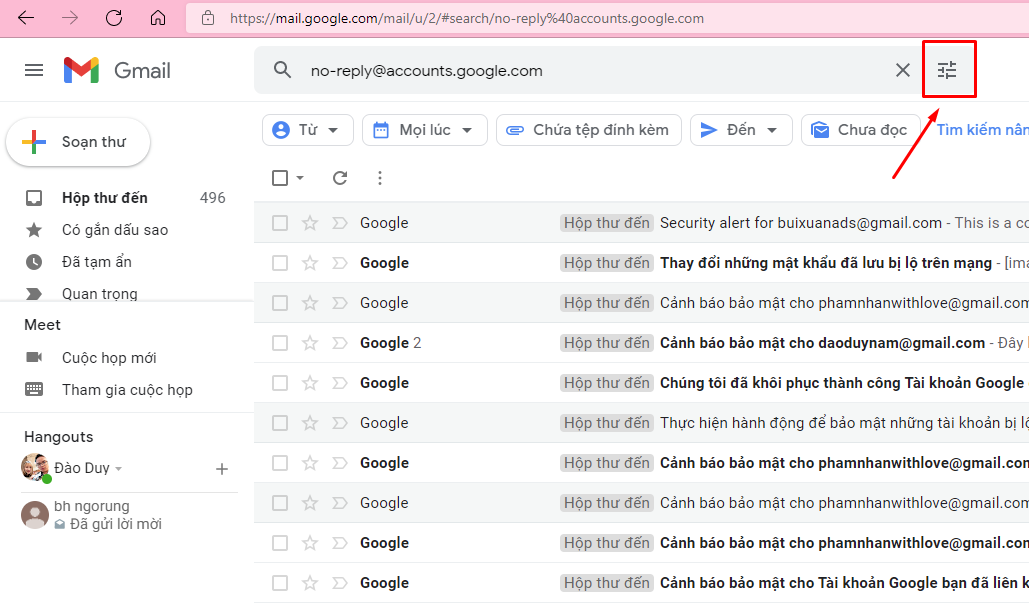
Bước 2: Gõ email vào hộp thoại Từ nhấn tiếp vào Tạo bộ lọc.
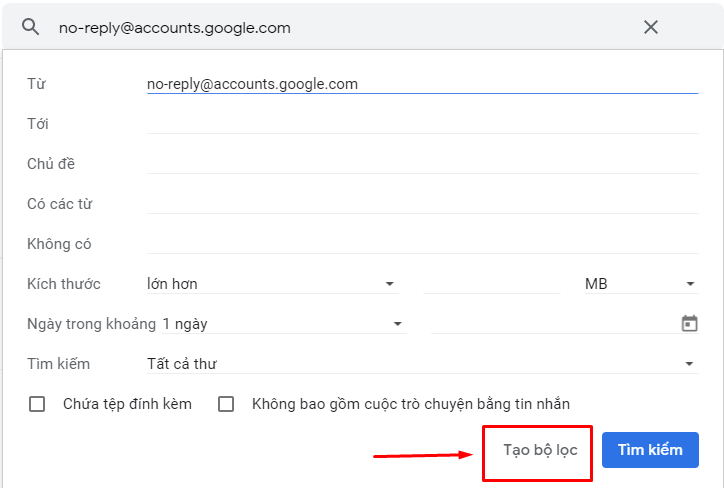
Bước 3: Cửa sổ tiếp theo hiện lên tích vào Xóa cuộc trò chuyện và Đồng thời áp dụng bộ lọc cho các cuộc trò chuyện phù hợp. Cuối cùng nhấn Tạo bộ lọc.
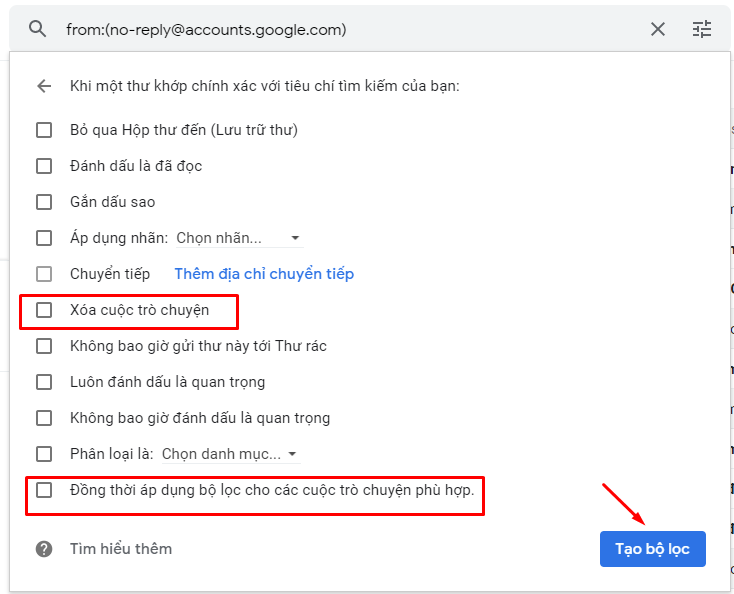
Bước 4: Kiểm tra lại tất cả email được gửi từ email ở trên đã bị xóa.
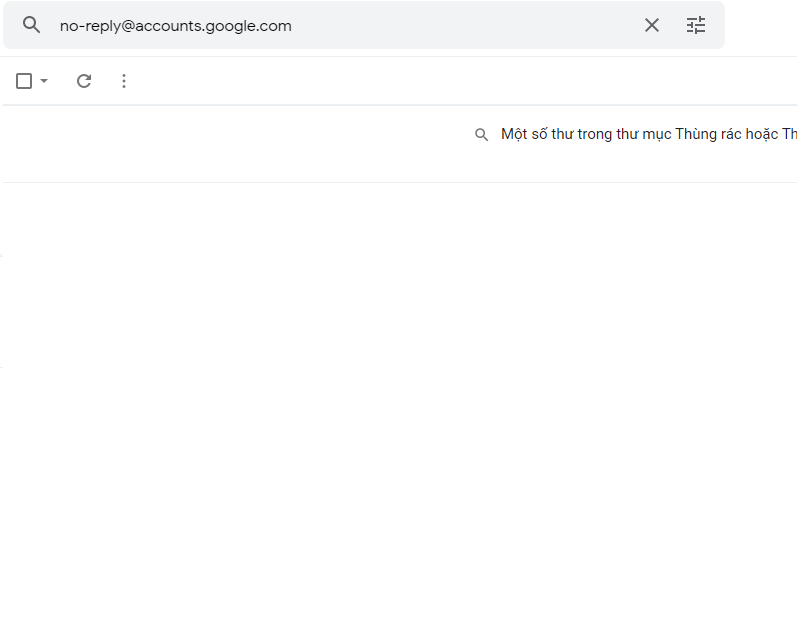
III. Xóa các email có tiêu đề chứa cụm từ.
Ví dụ xóa email có tiêu đề có chữ Facebook.
Bước 1. Nhấn vào biểu tượng như hình dưới

Sau đó gõ từ Facebook vào ô Có các từ và nhấn vào Tạo bọ lọc.
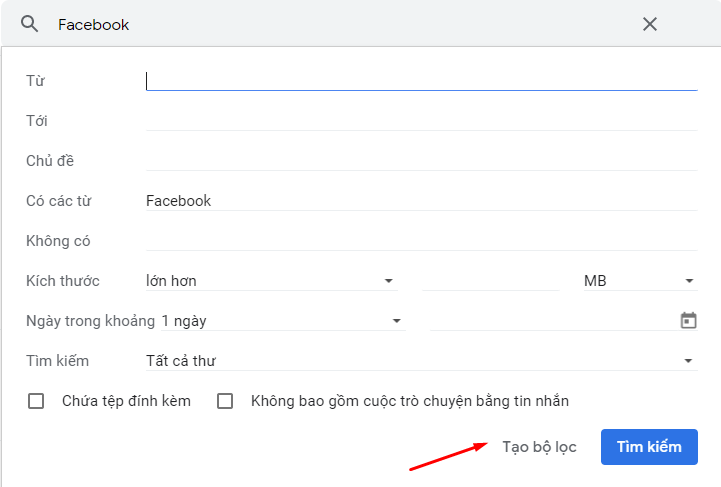
Bước 2. Tích và Xóa cuộc trò chuyện và Đồng thời áp dụng bộ lọc cho các cuộc trò chuyện phù hợp. Cuối cùng bấm Tạo bộ lọc để hoàn thành việc xóa tất cả các thư có tiêu đề có chứ từ Facebook.
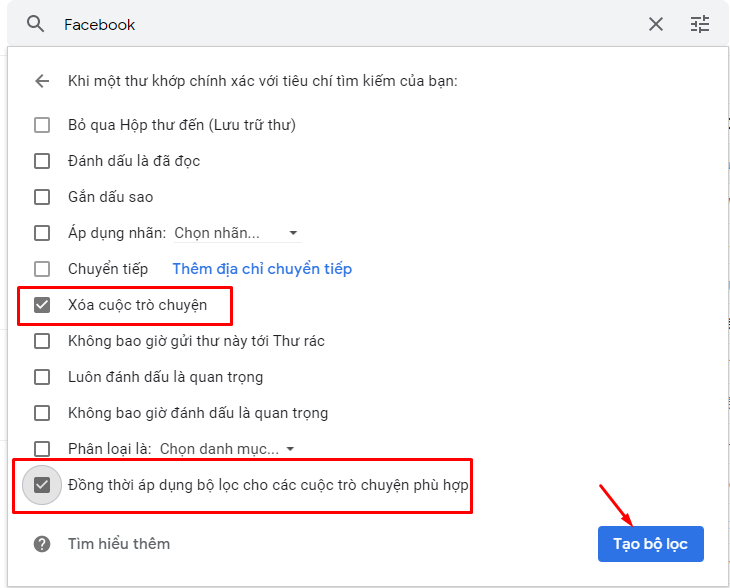
Kiểm tra lại kết quả.
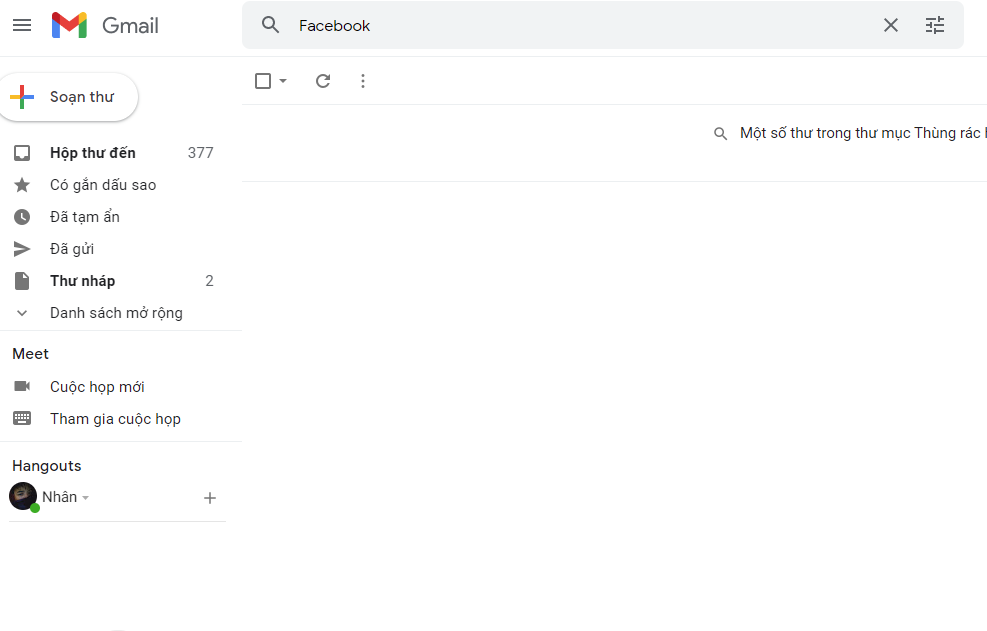
III. Tạo bộ lọc thư gán nhãn.
Ví Dụ tạo bộ lọc thư gán nhãn KTMN BÁO CÁO TỒN.
Bước 1. Nhấn vào nút tùy chọn như hình dưới
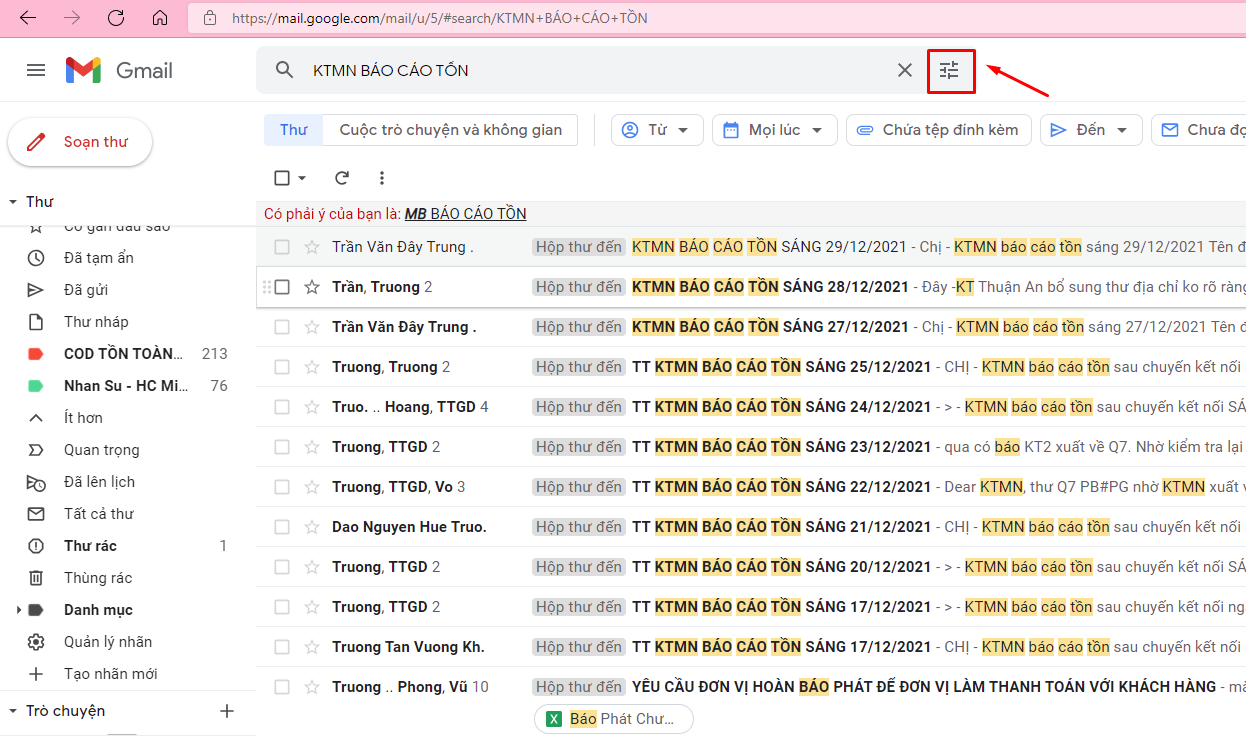
Bước 2: Gõ KTMN BÁO CÁO TỒN vào ô Có các từ => Nhấn Tạo bộ lọc.
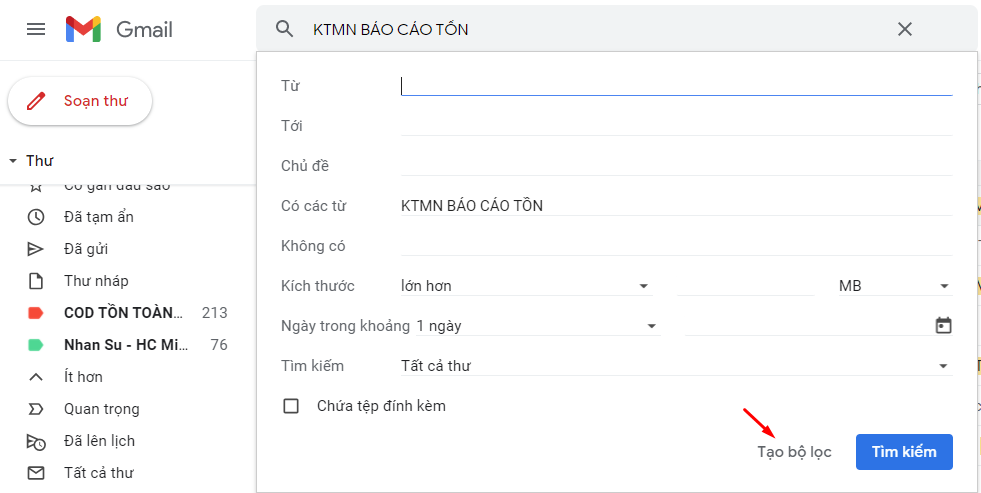
Bước 3. Tích vào dòng Áp dụng nhãn => Chọn nhãn.
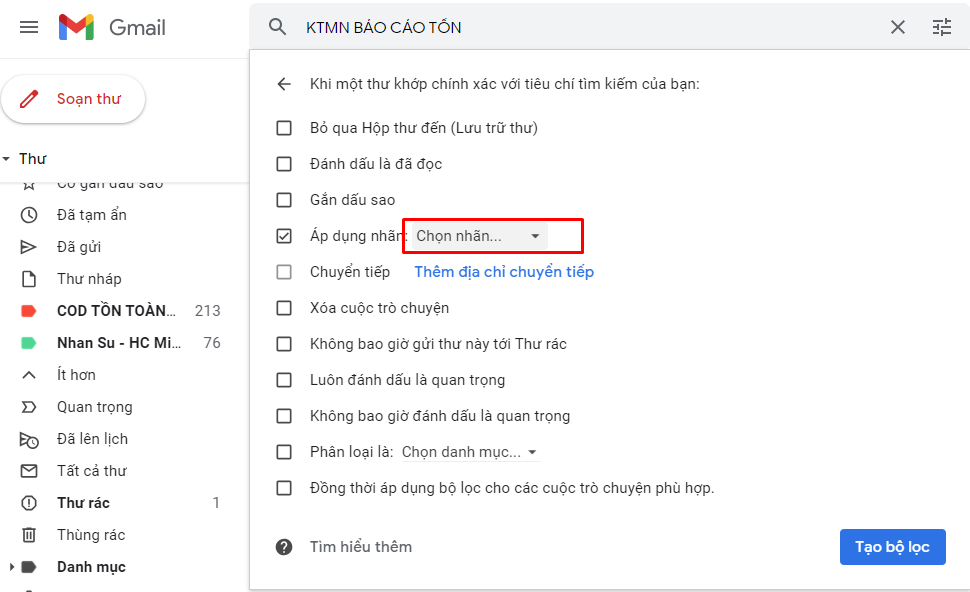
CHọn dòng Nhãn mới để tạo nhãn mới.
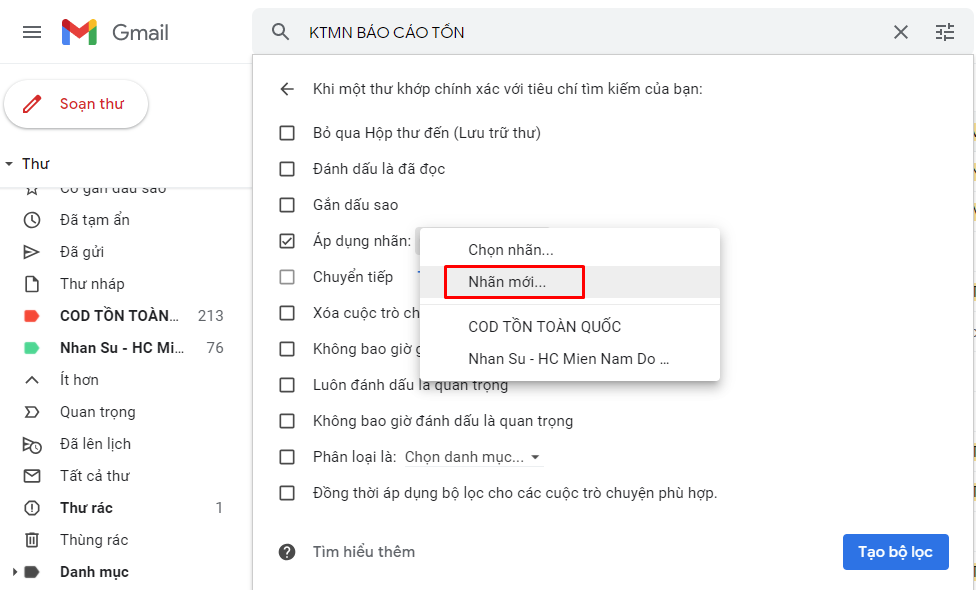
Điền tên nhãn mới vào và nhấn nút TẠO.
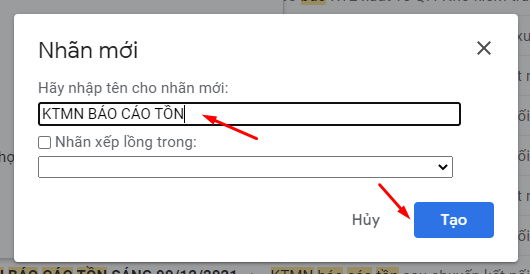
Bước 4. Tích vào dòng Đồng thời áp dụng bộ lọc cho các cuộc trò chuyện phù hợp sau đó nhấn nút Tạo bộ lọc.
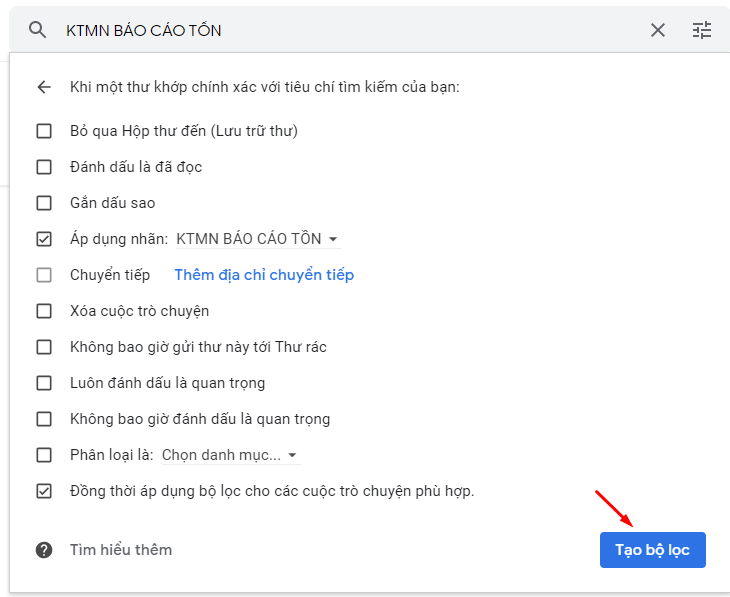
Bước 5. Tất cả các thư có tiêu đề chứa cụm từ KTMN BÁO CÁO TỒN sẽ được gom vào nhãn KTMN BÁO CÁO TỒN như hình dưới. Các nhãn sẽ hiển thị ở cửa sổ bên trái.
Có thể đổi màu nhãn bằng cách nhấn vào nút 3 chấm nằm dọc.
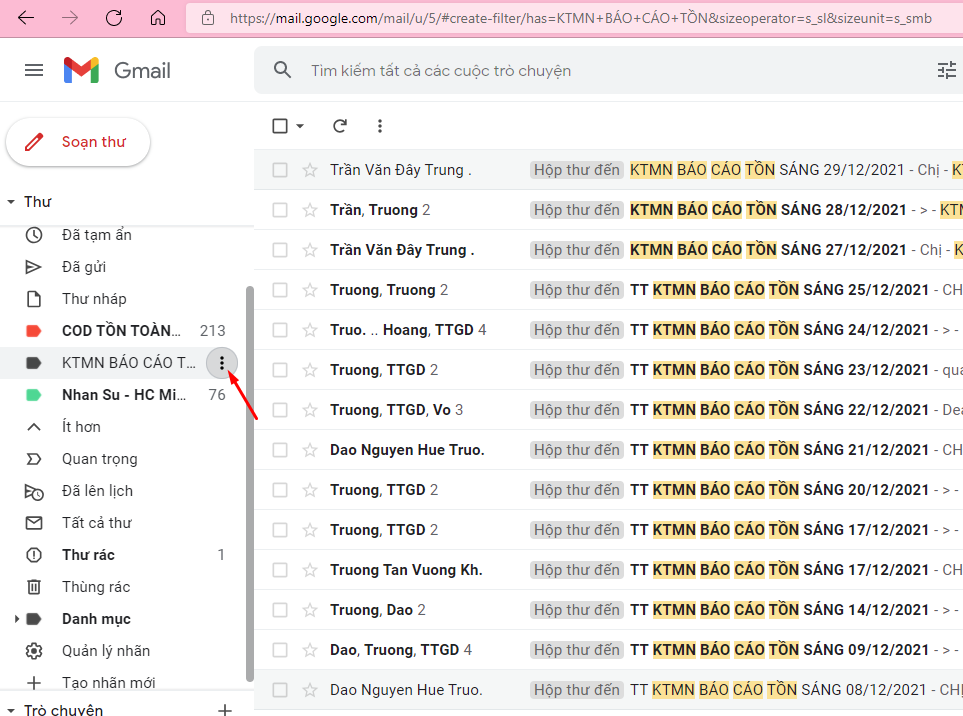
Chọn màu nhãn ưa thích.
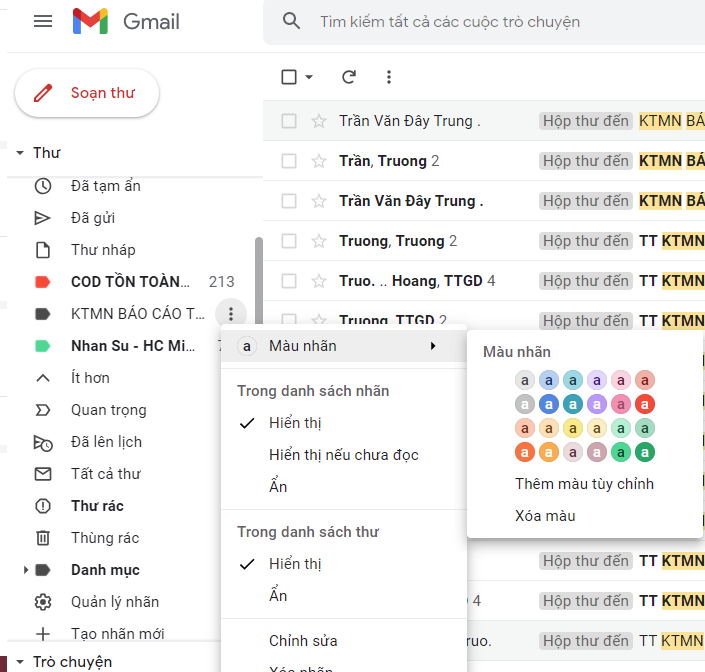
Bước 6. Các thư sẽ được tô màu theo nhãn như hình dưới.
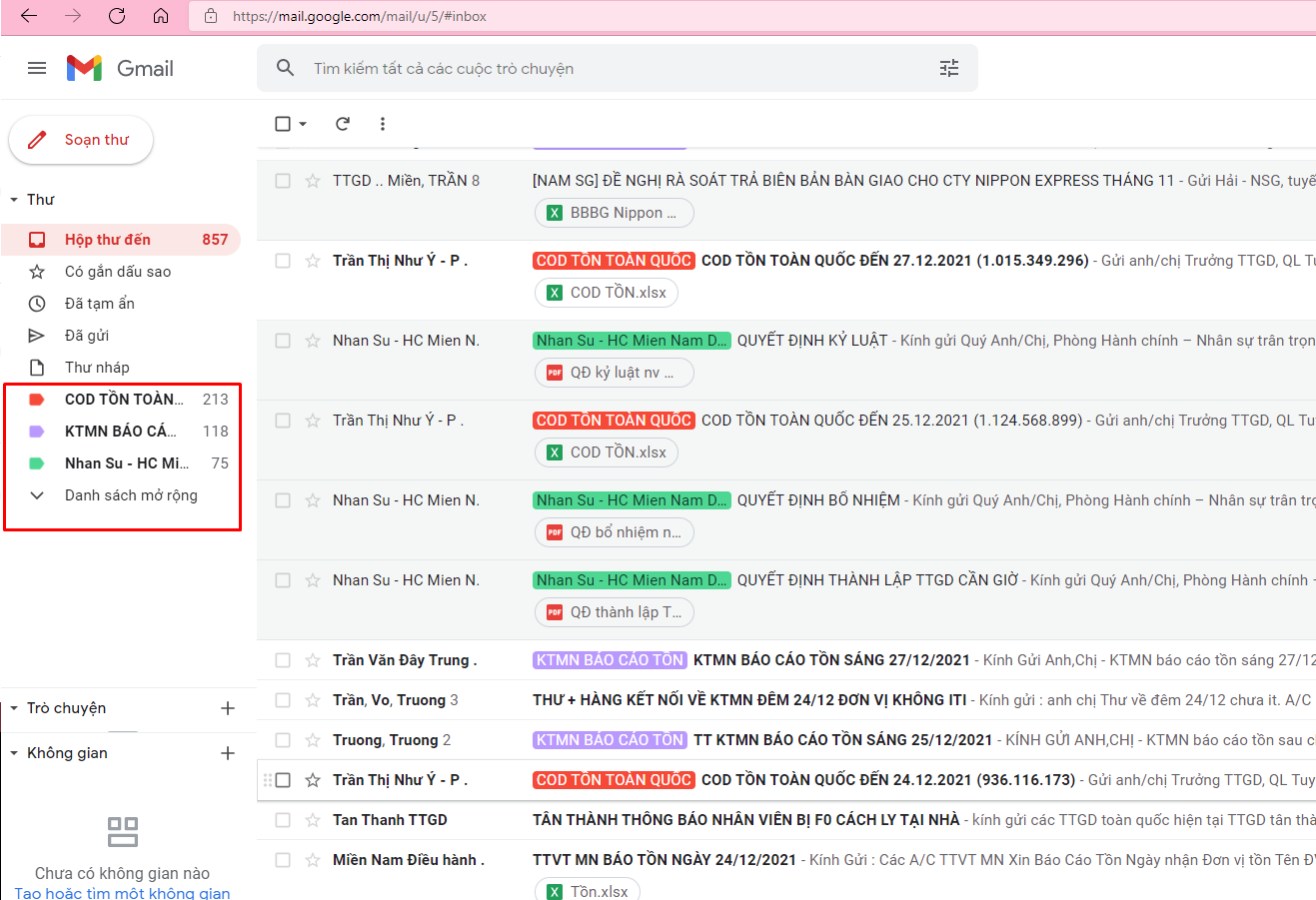
 NEW POST CÔNG TY CỔ PHẦN CHUYỂN PHÁT NHANH NEWPOST Chuyển Phát Nhanh Vượt Thời Gian
NEW POST CÔNG TY CỔ PHẦN CHUYỂN PHÁT NHANH NEWPOST Chuyển Phát Nhanh Vượt Thời Gian